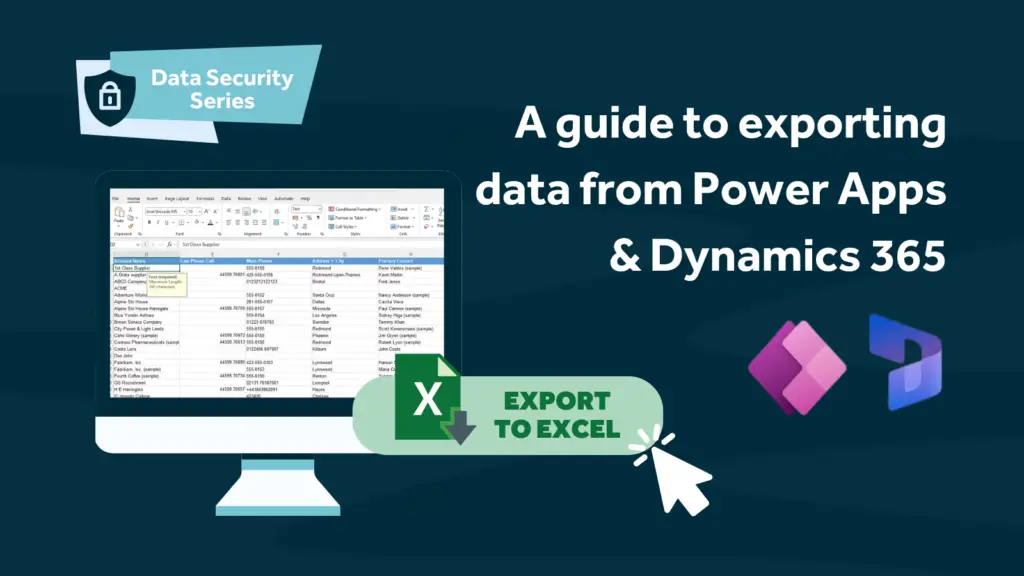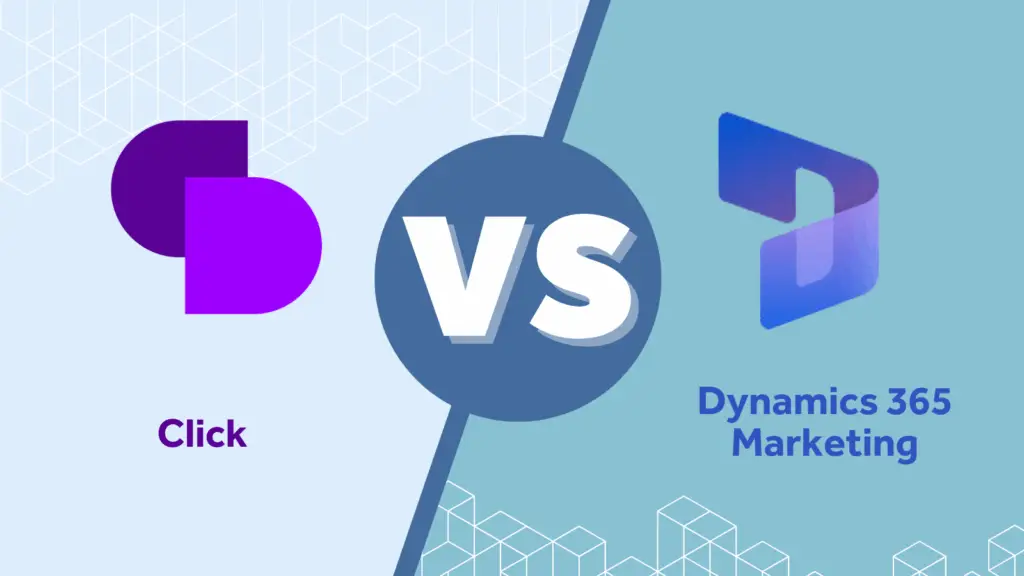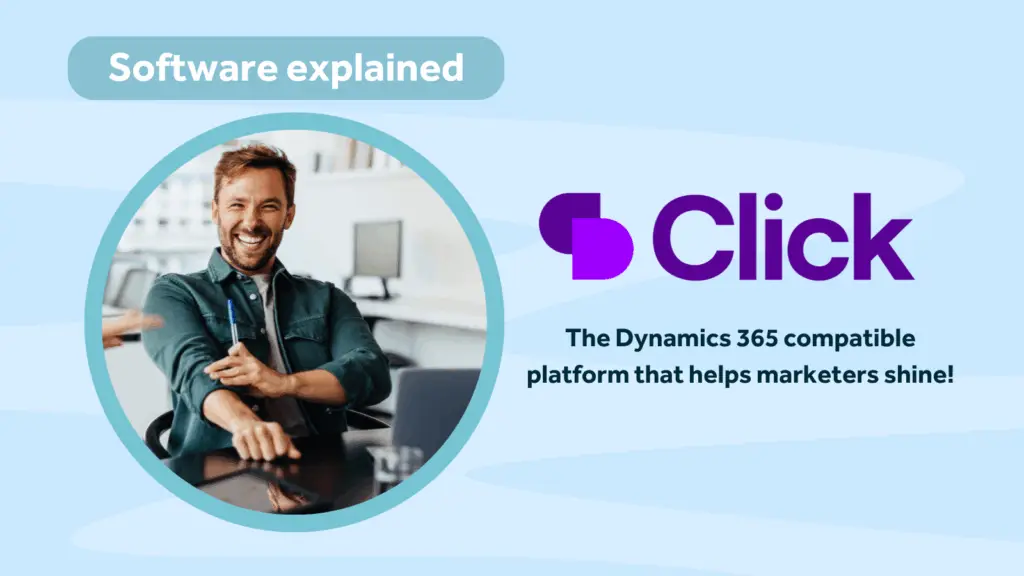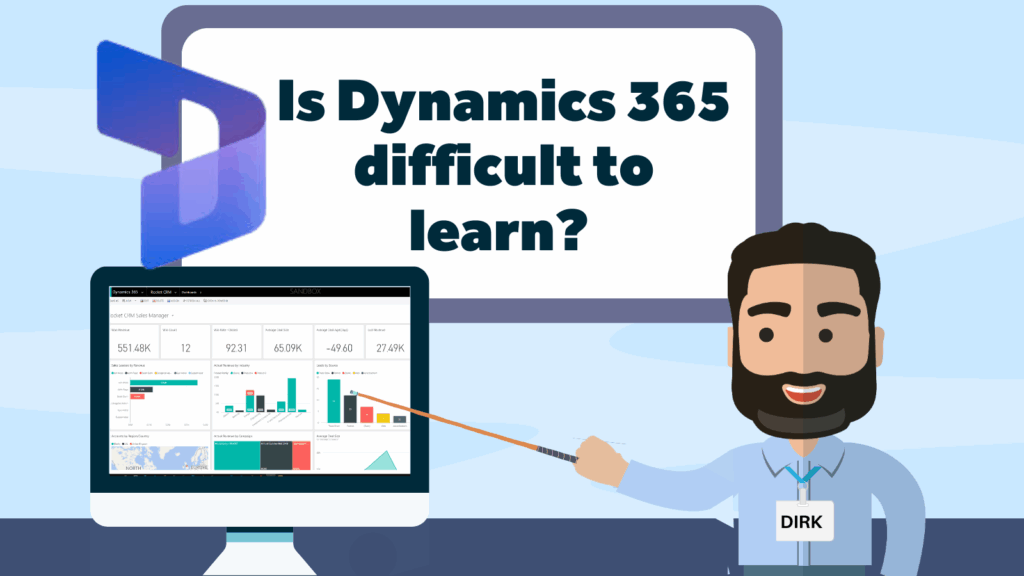One of the key features that makes Power Apps and Dynamics 365 so powerful is the ability to easily export data for reporting, analysis, or integration with other systems. This is a guide on efficiently exporting data from Dynamics 365 and Power Apps.
Learn how to avoid common data export pitfalls and understand why it’s crucial to maintain control over CRM exports. Whether you’re new to the Microsoft platform or a seasoned system administrator, exporting data can be both a blessing and a curse—depending on how you manage it!
Why exporting data is important for business insights
Let’s face it: Data exports are a necessary action for many tasks, from generating reports for senior management, doing some number crunching, or migrating data to other systems; having the ability to export data from Power Apps or Dynamics 365 is essential. Working with data in this way means organisations can maintain a competitive edge by making data-driven decisions, refining strategies, and keeping their finger on the pulse of the organisation. Ultimately, data gives organisations insight and control, which can result in smart decision-making.
Exporting data helps businesses in multiple ways, including:
- Generating in-depth reports for performance analysis
- Merging CRM data with external systems for unified analytics
- Sharing insights with stakeholders who may not have direct access to Power Apps or Dynamics 365
But as useful as it is, exporting data comes with risks—especially in relation to data security and compliance.
The Right Way to Export Data in Dynamics 365
Before we dive into the risks, let’s take a look at the proper ways to export data from Power Apps and Dynamics 365.
In Dynamics 365, you can export data directly from most views to Excel by simply clicking the “Export to Excel” button in the command bar.
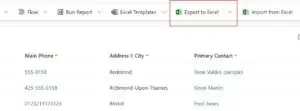
If you go ahead and click the ‘Export to Excel’ button it will export your data into a spreadsheet that looks like this – really simple isn’t it?!
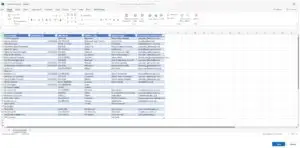
However, you also have multiple export options on the ‘Export to Excel’ button by clicking on the drop down part of the button:
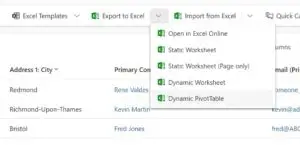
Here’s a quick explanation of these options:
- Static Worksheet: This is where you export data ‘as-is’, with no future refresh capabilities.
- Dynamic Worksheet: This is where you export data with a connection to Dynamics 365, allowing for real-time updates.
- Dynamic PivotTable: This is a more advanced option that enables data analysis using Excel’s pivot table feature while maintaining a live connection to Dynamics 365.
The ‘Dynamic’ options give users the ability to work with their data in Excel while still accessing up-to-date information from within Dynamics 365. The convenience of these features is clear, but they also raise important questions about data control.
Once you’ve selected the export option you then need to choose the data columns you wish to export:
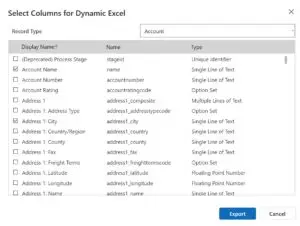
Then click ‘Export’.
Methods of Exporting Data in Power Apps
Power Apps provides similar flexibility for data exports, though the process can vary depending on whether you’re using a model-driven or canvas app. For model-driven apps—which are similar to Dynamics 365—you can export data using the standard export functionality. For canvas apps, exports are typically managed through connectors or Power Automate flows.
For example, you can export data from a Power Apps canvas app to Excel by using a combination of the Excel connector and a flow in Power Automate. Allowing you to customise how and where data is exported, this gives more control but the down side is that it also introduces potential security vulnerabilities.
For Dynamics 365 or Power Apps users, it’s crucial to understand the risks associated with exporting sensitive data and mitigate them carefully.
Pitfalls to Avoid When Exporting Data
Exporting data can seem harmless, but it’s easy to fall into a few traps if you’re not careful. Here are some common pitfalls and how to avoid them:
- Uncontrolled Sharing: Once data leaves the safety of Power Apps or Dynamics 365, so have no idea where that data goes. You lose complete control. Spreadsheets get emailed, shared on external drives, or uploaded to the cloud—often with no visibility for administrators.
- Data Leakage: Even well-meaning employees can accidentally share sensitive information. Data leakage often happens when users export too much data or export the wrong dataset entirely. Without proper oversight, a minor mistake can quickly escalate into a GDPR compliance nightmare.
- Version Control Issues: Exporting data into Excel can lead to multiple versions of the same dataset floating around, which can cause confusion and errors when teams work from different spreadsheets. You really need one single source of truth with your data.
Avoid these issue by implementing a robust data governance strategy that includes proper oversight of data exports. Learn how to prevent Excel exports all together in this guide; How to prevent Export to Excel in Dynamics 365.
Better still, use a tool that tracks your data exports via the Export to Excel function. At Rocket CRM, we have created a product that does just this. Instead of just focusing on limiting or removing the ability to export data from Power Apps or Dynamics 365, Rocket CRM offers a smarter approach that enables you to monitor and track your exports, with Excel Tracker.
14 Day FREE trial
Take advantage of the 14 day FREE trial and try out the Excel Tracker product for yourself.
ABOUT ROCKET CRM
Rocket CRM is a Microsoft Dynamics 365, and a platinum Click accredited partner, helping small to medium-sized businesses and charities harness the power of scalable CRM technology. Our mission is to make powerful CRM software simple with custom-built, user-focused solutions.
Website: rocketcrm.co.uk
Podcast: RocketPod
Social: LinkedIn