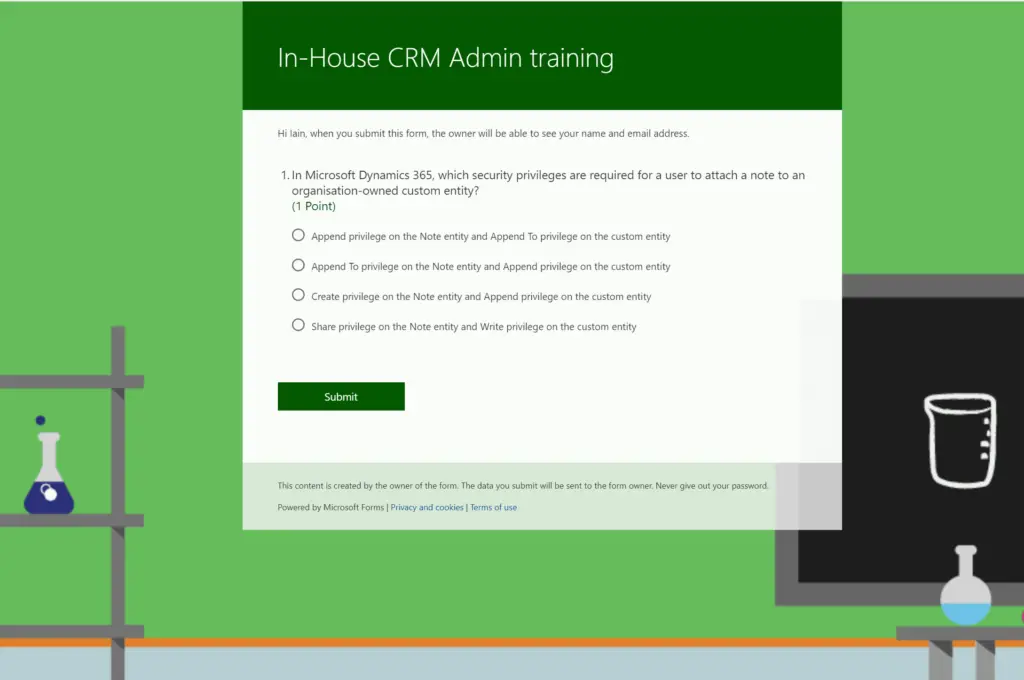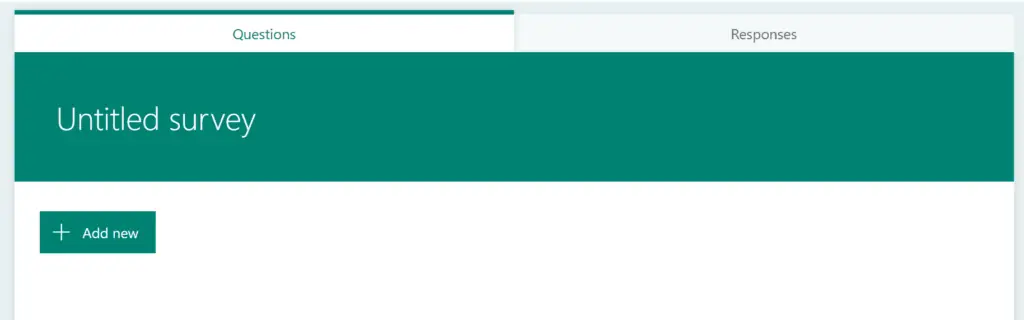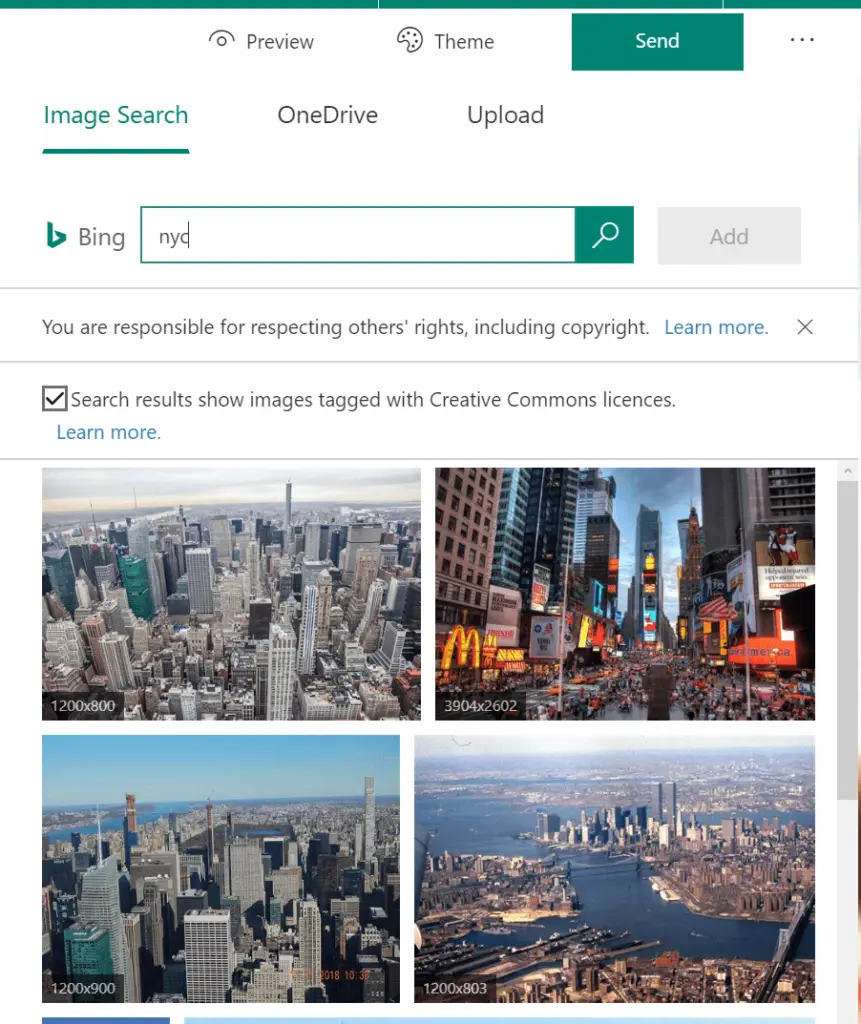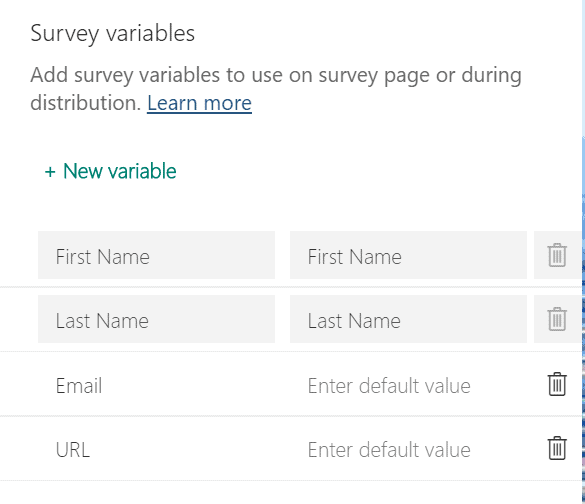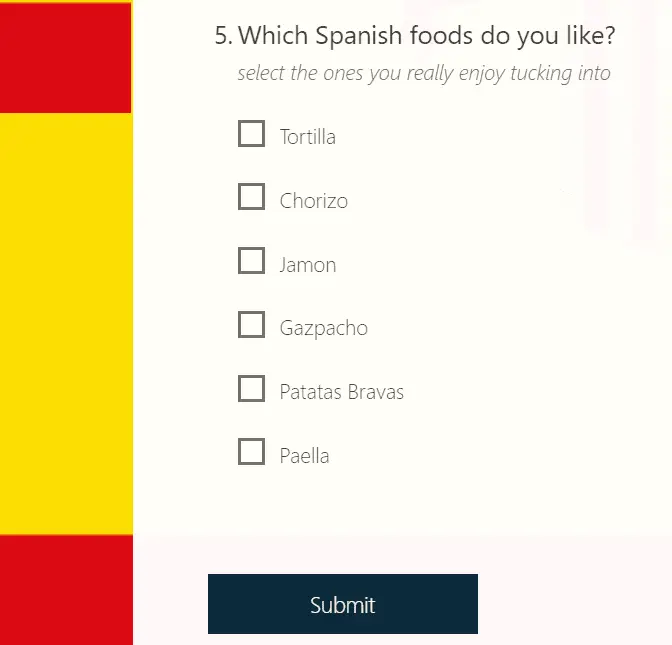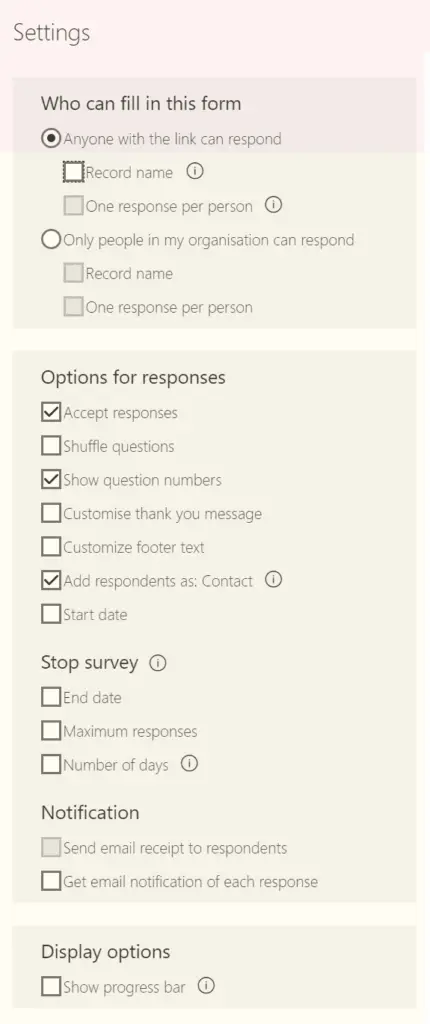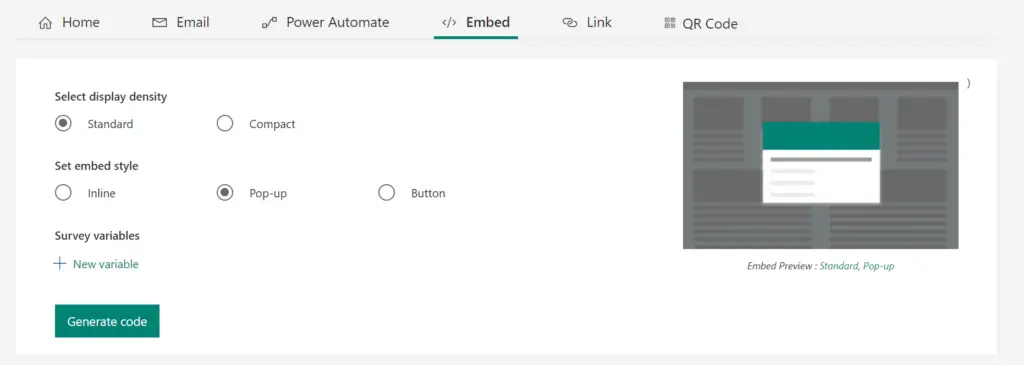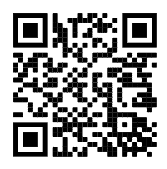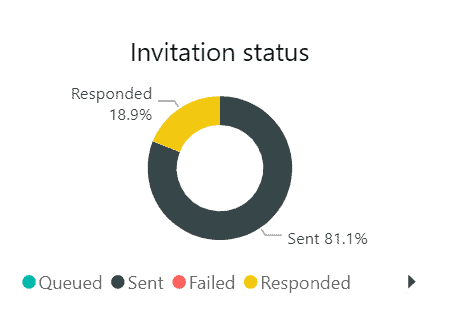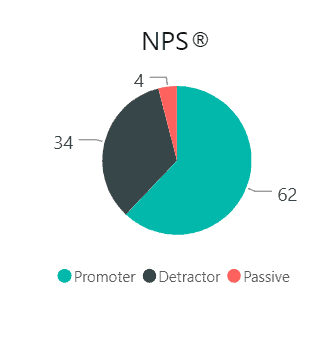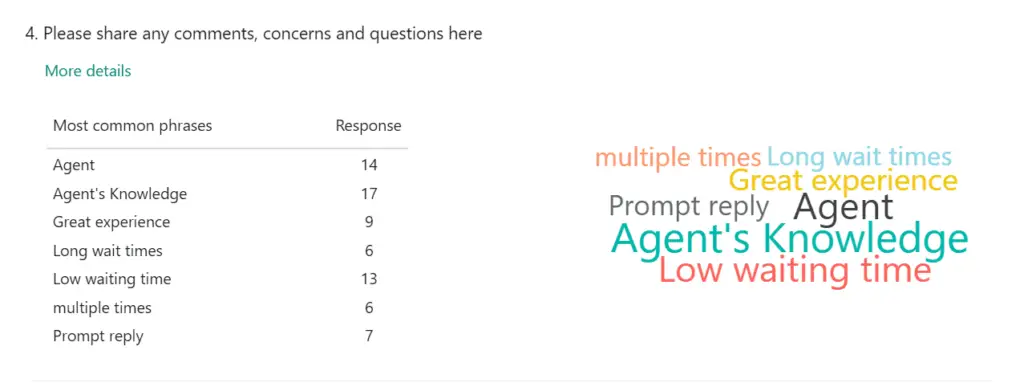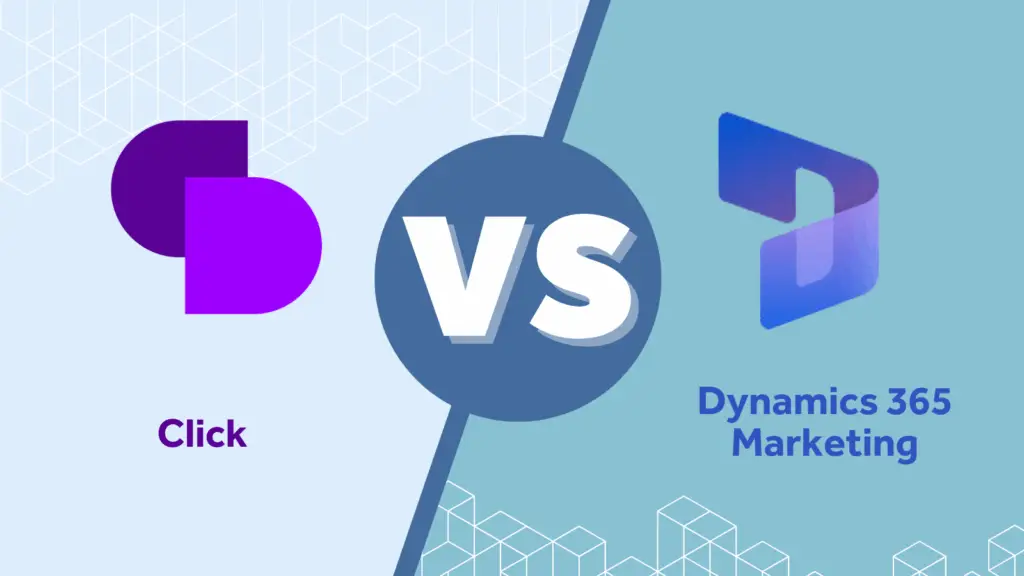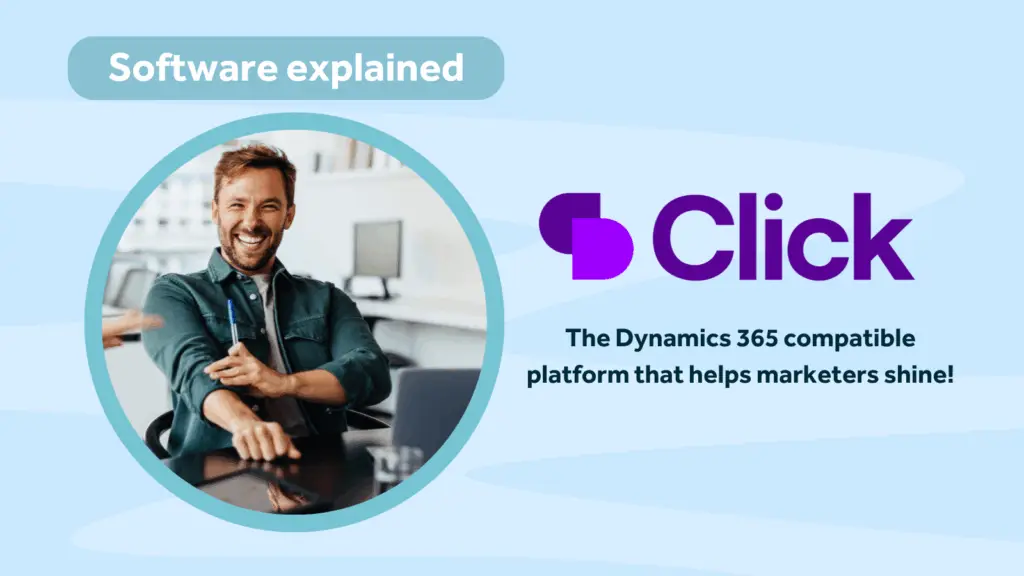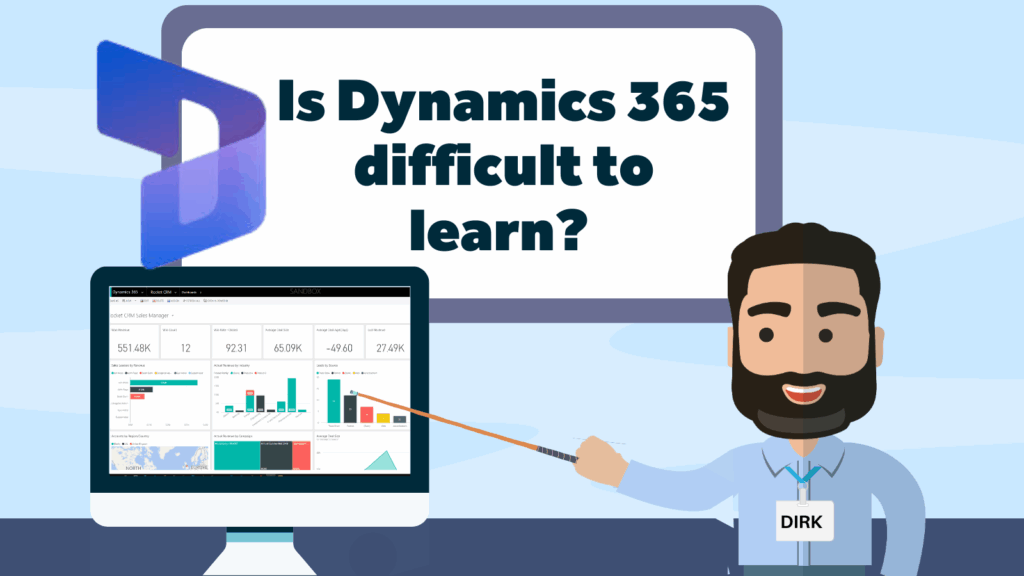In times of uncertainty, we could all use a helping hand. Here’s a great tip if you’re already using Microsoft Dynamics 365 and you have a need to create forms, quizzes or surveys. Did you know that you also have free access to use Forms Pro? … Well, you’re not the only one, it seems a lot of Dynamics users are completely unaware of this really cool bonus. An excellent tool if you’re serious about customer experience and customer feedback.
What is Forms Pro?
Forms Pro, powered by Microsoft 365 (Office 365) and Microsoft Dynamics 365, is Microsoft’s lightweight and simple-to-use survey tool for capturing valuable customer and employee feedback.
When evaluating whether something is simple to use, I generally use myself as the gauge. As a complete non-geek who makes a living in the world of IT and business applications, I generally find that if I can pick something up and run with it then it’s simple enough for most people…and I have to say I find Forms Pro is really easy to use. The predecessor Microsoft Survey Tool (Voice of the Customer) was ridiculously clunky and unreliable, so the arrival of Forms Pro was like a breath of fresh air for me and anyone tasked with creating surveys.
How to use Forms Pro
Designing a survey
Once you have enabled Forms Pro (this takes seconds, read how here), designing a survey is a walk in the park.
You have two choices; create a new survey or a new quiz.
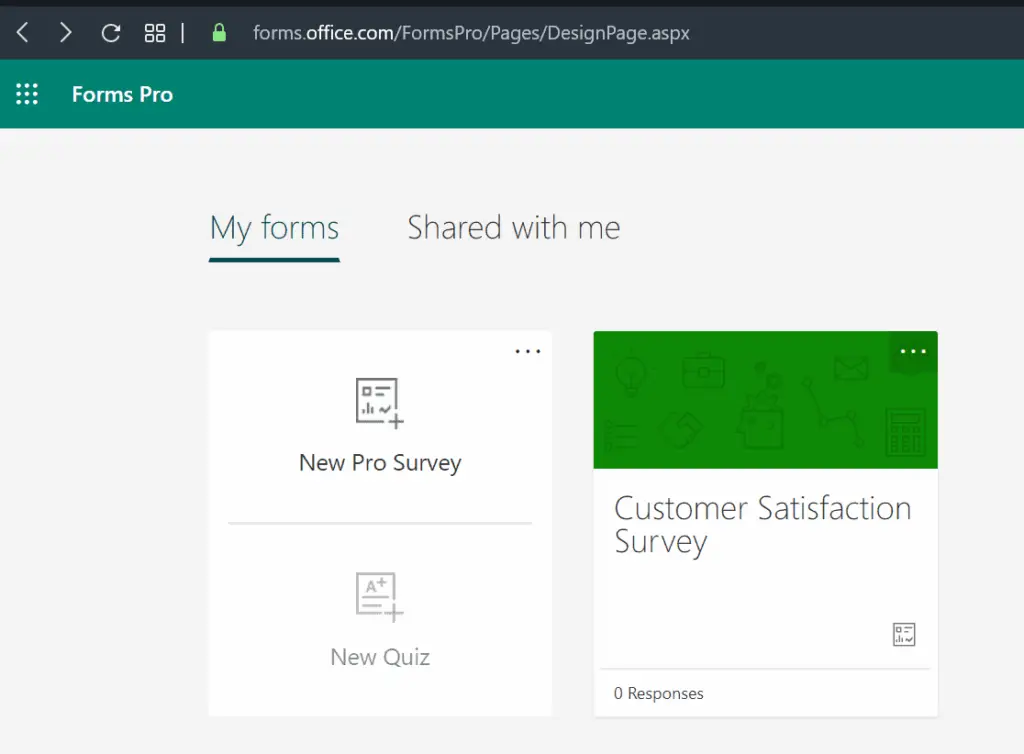
Quizzes are great for when you are doing training and want to assess your students learning. For example: An internal IT trainer might use Forms Pro as part of their toolkit when designing in-house training programmes for employees.
Whereas surveys are useful for collecting feedback and insights on performance.
It’s almost pointless giving you a step by step on how to create a survey, because it really is that simple. Look at the screenshot below for a clue 😊
But if you need step-by-step help, Microsoft has provided a useful guide.
It almost seems too easy, but that’s the beauty of it. It’s possible to create a survey within minutes, even for first-time users.
Forms Pro Survey Features
There are some very nice settings and features that I do want to point out :
Themes:
A series of fun themes are provided out of the box but you can very easily upload your own theme or search Bing for images tagged with Creative Commons Licenses.
Survey Variables:
You can effectively create dynamic content, by piping in the first name and last name of a contact record as well as other information, such as their customer service case ID. This is useful when you want to automatically send emails invites asking for feedback based on an action in CRM such as a purchase or a customer ticket being closed. Survey variables can also be used in the email invitation that is sent to the customer to fill in the survey.
Remember that survey variables will not display data if you choose to use anonymous surveys
Branching Logic:
If you want to change the next question asked based on the answer to the previous question then you will use branching rules in Forms Pro.
An example might be: “Do you like Spanish food?”. If the respondent answers with a yes, then the next question will display a list of foods from Spain and asks them to choose their favourites.
Other settings
There are a host of other settings on a survey by survey basis, such as the ability to shuffle questions, set a start and end date as well as setting the maximum number of responses. (see the image below).
Sending Surveys
When it comes to distributing your surveys you have a number of cool choices.
Email: Send to an individual or to a list of people. Its even possible to select a Dynamics 365 view of contacts. For example: “Contacts who attended our seminar on cheese making on 14th April”.
Power Automate: Use this method to automate the sending of a survey invite, after a CRM action. Examples might be:
- A case is resolved
- An annual subscription is up for renewal
- When an order is marked as complete
Embed: Get an embed code and copy it onto a web page for when you want to make your survey available from your website. You also have options on how it should appear.
Link: If you simply want to give someone a link to your survey then use this to get a link and send it however you choose.
QR code: Create a Quick Response (QR) code for your respondents. This is especially useful when you want to share your survey via signage, so that the code can quickly be scanned with a mobile phone and the respondent is automatically taken to the survey as they leave the conference/training session etc
Viewing Responses
Viewing survey responses is just as easy as creating the survey. Simply click the responses tab on your survey.
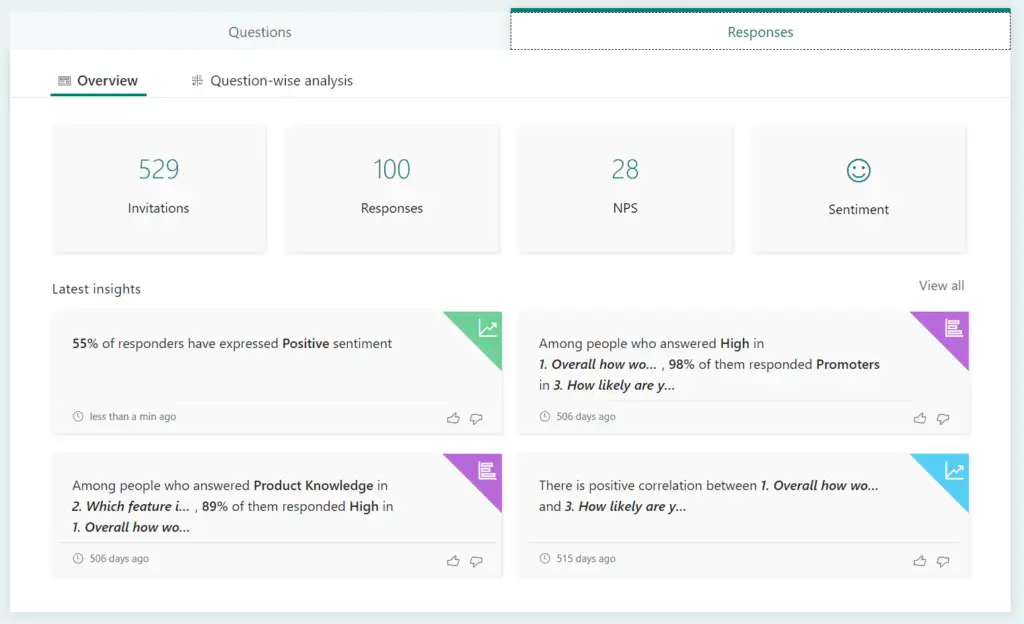
Overview Tab:
As the name suggests this will show a summary of the survey to date. Click any of the tiles to get more insights into that aspect of the summary.
For example: click on the invitations tile to see the percentage of responded vs sent.
Note: NPS (Net Promotor Score): There is often confusion about what is NPS and how is it calculated. Essentially it’s used a tool to evaluate how customers feel about your brand.
It’s actually quite easy to work out. Ask a question “how likely is it that you will recommend us”. Give the respondent a scale of 1-10 to choose from.
The score they choose determines their NPS label.
- 0-6 then they are a detractor
- 7-8 they are considered passive
- 9-10 they are a promoter
The final NPS calculation is simply the % number of promoters minus the % number of detractors. Therefore, in the grid below the NPS score is 62 – 34 = 28
Question-Wise Analysis Tab:
See more analysis for each question by clicking on a bar or an answer. Notice how the answers are all linked so that if you click a particular response the other visualisations also change based on the selection you made.
Integration with Dynamics 365 the Common Data Service
A lot of surveys are used anonymously. If that is your only Forms Pro requirement, then it may not be the case that you want to use Forms Pro within a Dynamics or Common Data Service environment. However, it’s worth knowing that all the Forms Pro entities can be surfaced through a model driven app. As from March 2020 it’s also possible to customise these entities in order to add custom fields.
Another reason to want to use the integration more fully is the case when you might want to take action based on the creation of a survey response, for example a particularly low NPS score might trigger a phone call to an unhappy client.
Cutting Costs and saving money in a time of austerity
At a time when people are trying to cut unnecessary costs and do more with less, I would strongly recommend that instead of paying a monthly subscription for another survey tool, you take a look at what you’ve already got for free in Forms Pro to see if it can meet your survey needs.
Also, on a related tip and in the spirit of helping our fellow SMB’s, we want to help you to save money. We know that a lot of organisations are paying for expensive Microsoft Dynamics 365 licenses. We are happy to review your use of Dynamics with you, on a free call, to see if we could save you up to 80% on your monthly license costs.
Over the past few months we have already saved some organisations thousands of pounds per month on their licensing bills and we may be able to hel you too.
Get in touch with our friendly team to arrange a remote license review.
ABOUT ROCKET CRM
Rocket CRM is a Microsoft Dynamics 365, and a platinum ClickDimensions accredited partner, helping small to medium-sized businesses and charities harness the power of scalable CRM technology. Our mission is to make powerful CRM software simple with custom-built, user-focused solutions.
Website: rocketcrm.co.uk
Podcast: RocketPod
Social: LinkedIn