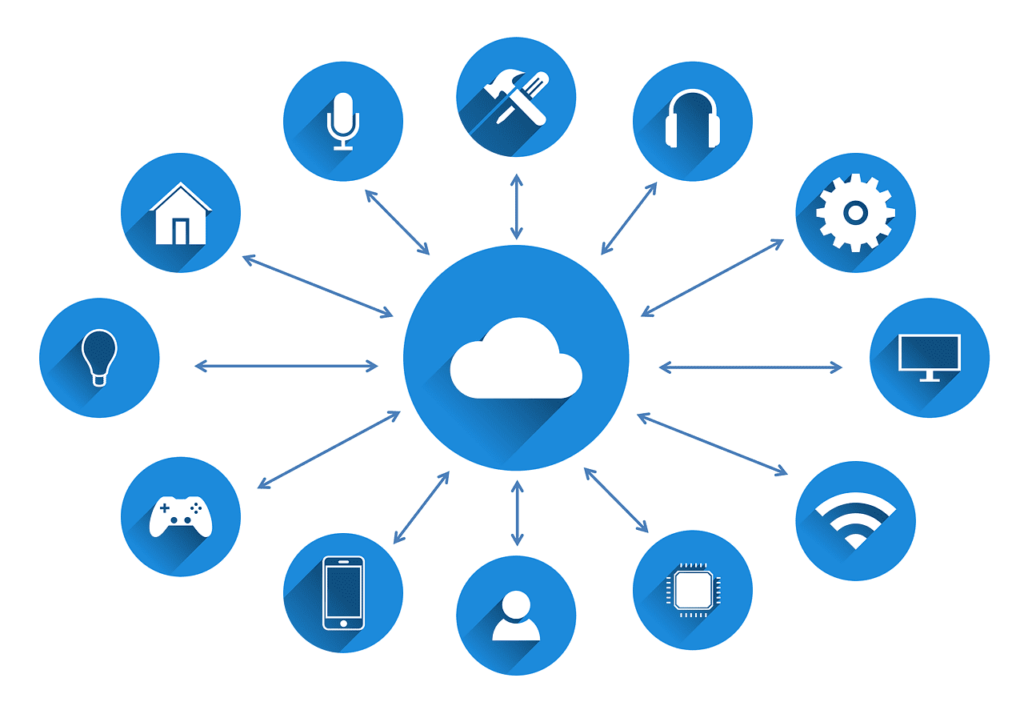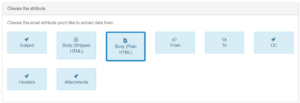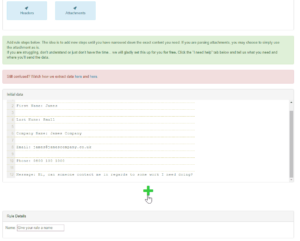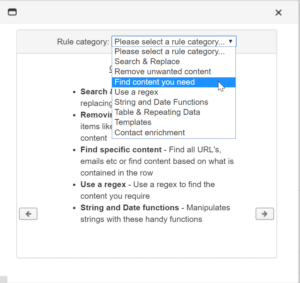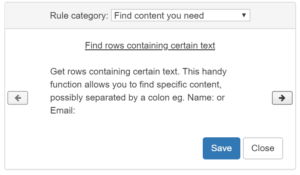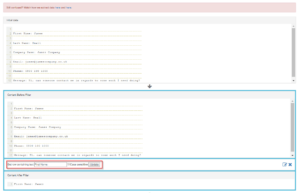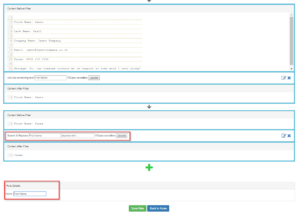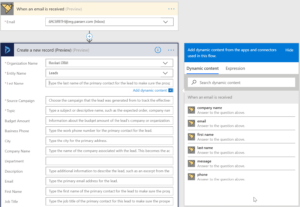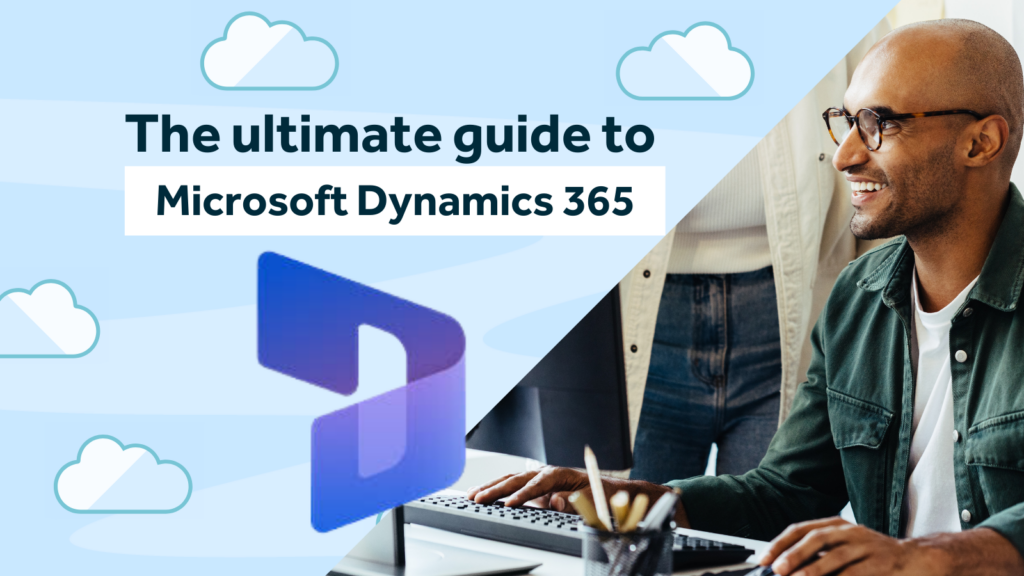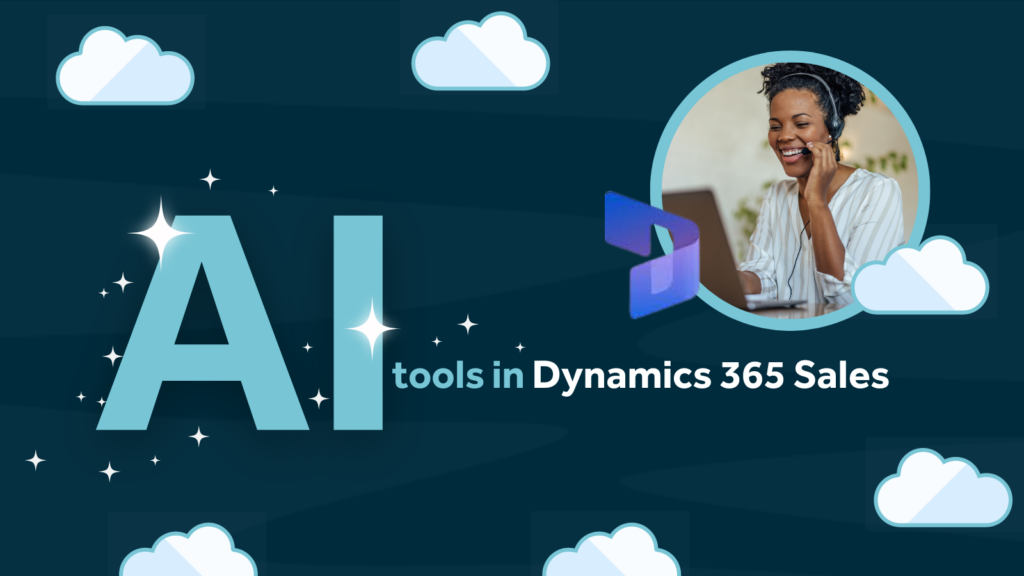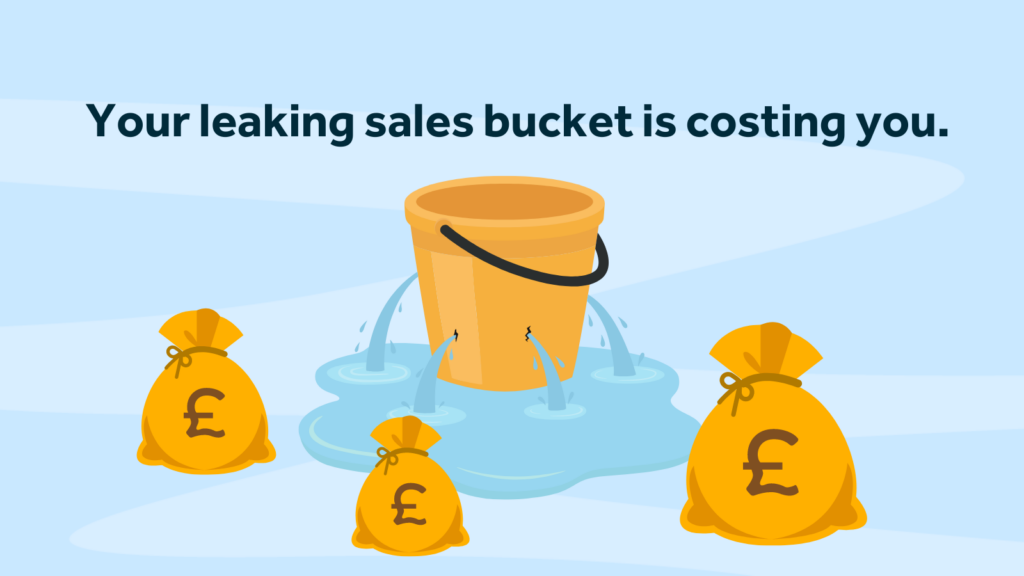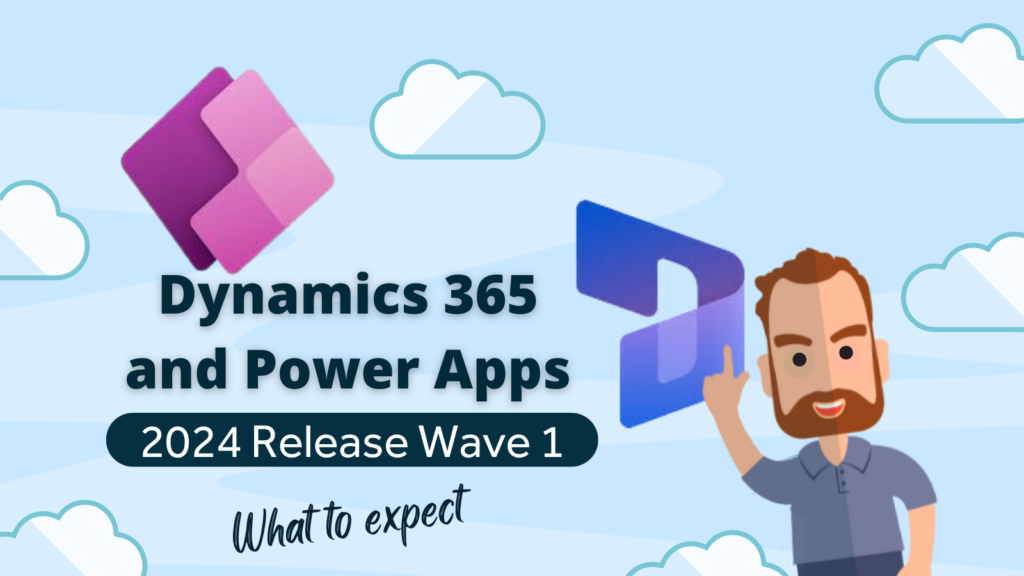One of the things I get asked about a lot, especially around the service desk functionality in Microsoft Dynamics 365, is how to take system-generated emails, such as automated alerts, and have them log as cases in Microsoft Dynamics 365. In the past, this used to involve a lot of extra work – possibly plugins to parse the body of the email once created in the system and then create the case and associate the email etc. This was really time-consuming and costly for a customer for something that is a fairly simple requirement. Now, with the power of Microsoft Flow and Parserr’s connector, we’re able to do this quickly and efficiently – without writing any code!
The main focus of this post is to show you the steps in Parserr and how they work with Microsoft Flow, I won’t go through and show you how to create records in Microsoft Dynamics 365 but, if you want to see some examples, read this post: Microsoft Flow; Import web forms into Dynamics 365 or browse other Microsoft Flow articles.
What is Parserr?
Parserr allows you to extract data from emails and turn it into usable data, such as content in the email body or attachments to the email or even content in the email attachment. It’s essentially a rules engine where you tell it what you want to extract and how to get it and you can then integrate it with a variety of tools such as Microsoft Flow to process the data. For this example, I’ve chosen the free plan to get started which includes processing of 15 emails a month, 10 attachments,1 mailbox and connectivity to Microsoft Flow. As you go up the plans, the number of emails, attachments and inboxes increase.
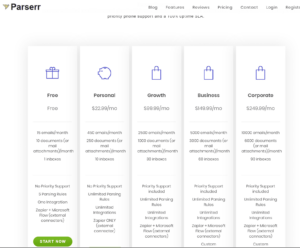
Parserr Steps
There are three main set up tasks to complete once you’ve signed up for the service. Create your inbox, send a sample email into Parserr to try auto process and setting up the remaining rules to process any future emails.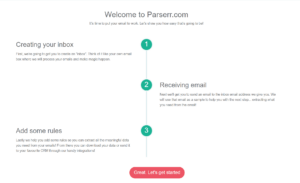
Once you click get started, Parserr creates a mailbox for you and waits for you to send a sample email through to start processing.
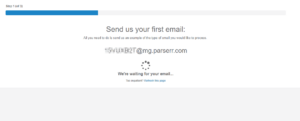
My sample email is very simple, I’m mimicking a web form sending through some basic information such as First Name, Last Name, Company Name, Email, Phone and a message. My plan is to extract this data and be able to post this data into Microsoft Dynamics as a Lead using Microsoft Flow.
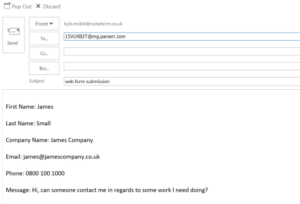
Once the email is received, you’ll then get asked which part of the email do you want to parse. Here you get a series of options that you select based on what you’re trying to do. I’m selecting Body as all my data is contained in the body of the email. You could choose Headers, Subject, Attachments etc. depending on what you are trying to achieve.
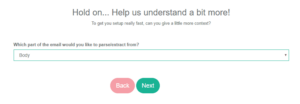
You can then select your integration (if you are using any) and I’ve selected Microsoft Flow.
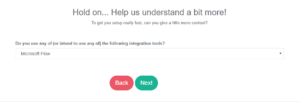
You then select which system you want to extract your data to. They have a whole list of apps here, but I’ve chosen Excel and clicked Finish.
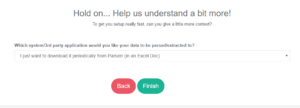
This now shows us the rules Parserr have identified based on our selections. In my example, these are all correct, but I’m going to set up First Name manually to demonstrate how easy it is.
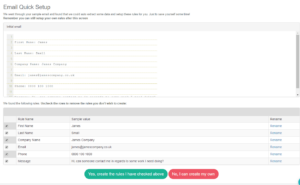
Once you’ve clicked Yes to create the rule, you are presented with a list of all the rules on the mailbox.
I’ve clicked Add Rule and the first thing to do is to select the attribute you want to extract data from. I’ve chosen Body (Plain HTML) as my email is plain text.
Parserr presents a preview of the data in the initial data window which reloads as you select the different attributes so even if you aren’t sure, you should be able to preview the results to make sure you are selecting the right option.
You click the Green + button to add rule steps in order to process your data. The easiest way to think about the rules and steps is that you need a rule for each piece of data you want to process (such as First Name in my example) and if you imagine a funnel, you put the whole body of the email in the top and each step does something to the data so that at the bottom of the funnel, you’re left with just the data you want.
Once you’ve clicked the add button, you select a rule category. This is the type of processing you want to be done on the data. In my example, I’ve selected “Find content you need”.
I’ve then selected “Find rows containing certain text” and clicked save. You can cycle through these rules to see the various actions you can do.
You then get presented with the step. I’ve entered in the First Name: value I’m looking for and clicked update. the rule now shows me a preview of what’s returned.
The last thing I need to do is to strip out the “First Name:” so that just the data is returned in the value. To do that, I add another rule step with a category of “Search & Replace” which allows me to do a find a replace on the data. I enter the Find text as “First Name:” and replace it with nothing. This will then strip the unwanted text and only return the data I need. I’ve also named my rule at the bottom of the page. This is important as the rule names show up in Microsoft Flow as fields to map when I add the trigger to the Flow.
I’ve now set up Parserr. All I need to do now is connect it to Microsoft Flow so I can use the data.
Steps in Microsoft Flow
To connect it to Microsoft Flow, create a new blank Flow and search for Parserr. There should be one trigger available which will trigger when an email is received.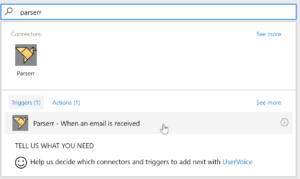
If you’ve never connected to Parserr before, you may be prompted to login first. Once you are logged in, select the Parserr mailbox (I only have one in my example) and that’s it! You can now use your data extracted from those emails in Microsoft Flow. To show you what that looks like, the screenshot below shows you the fields displaying in the normal dynamic content window in a Flow.
Next Steps?
If you need help or training with Microsoft Dynamics, Microsoft Flow or any of the surrounding technologies, contact Rocket CRM. We’re always happy to help!
Learn about about Microsoft Flow and read Microsoft Flow – What it is and why should I use it.
ABOUT ROCKET CRM
Rocket CRM is a Microsoft Dynamics 365, and a platinum Click accredited partner, helping small to medium-sized businesses and charities harness the power of scalable CRM technology. Our mission is to make powerful CRM software simple with custom-built, user-focused solutions.
Website: rocketcrm.co.uk
Podcast: RocketPod
Social: LinkedIn