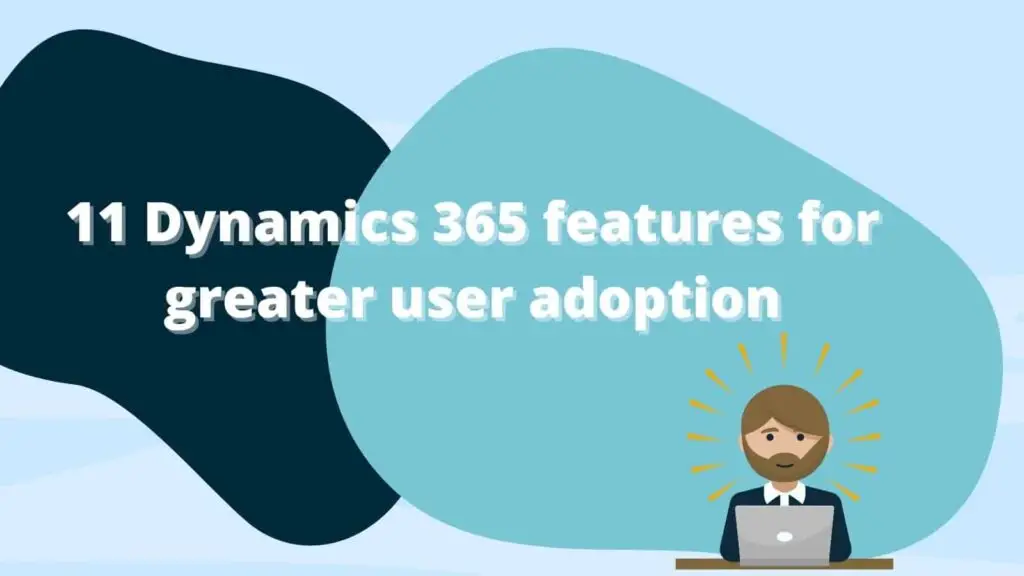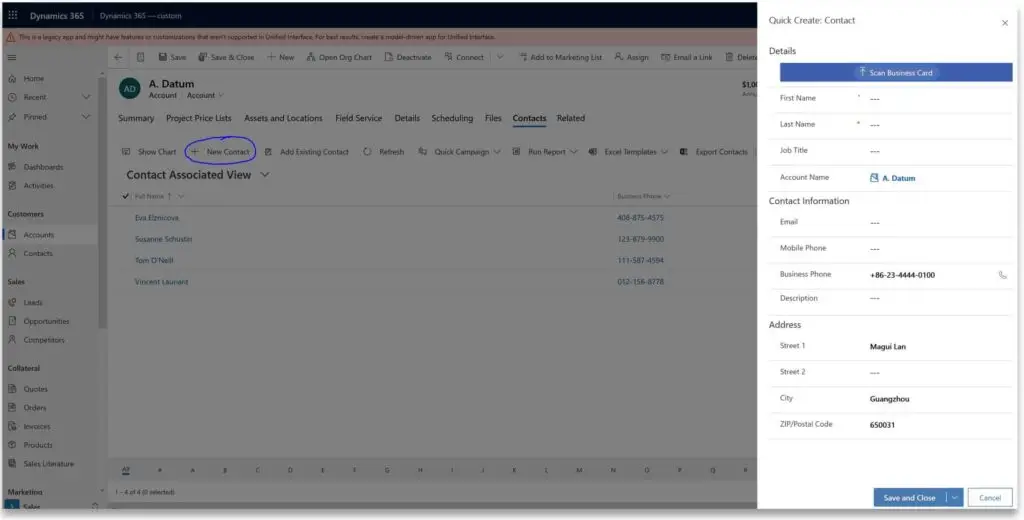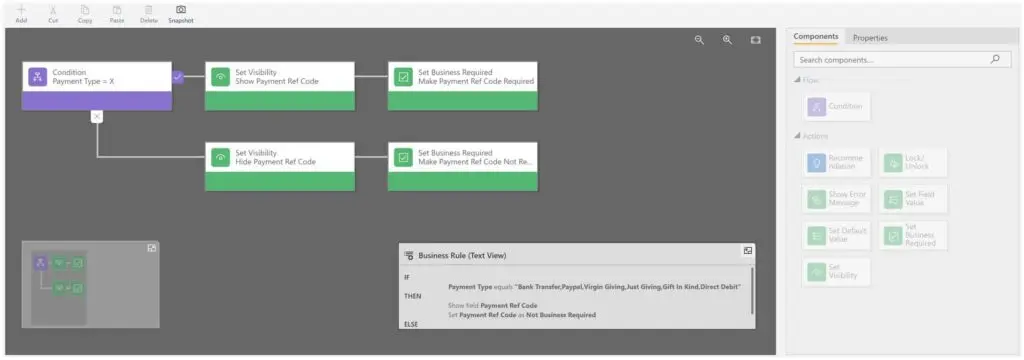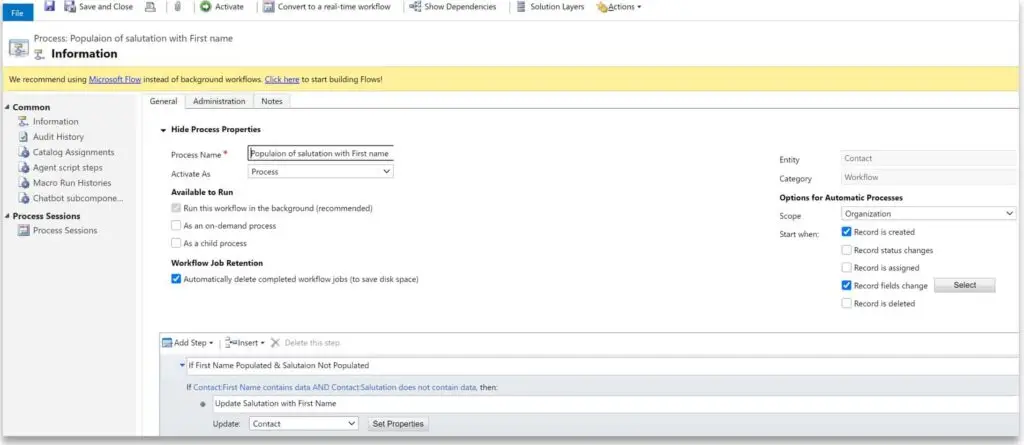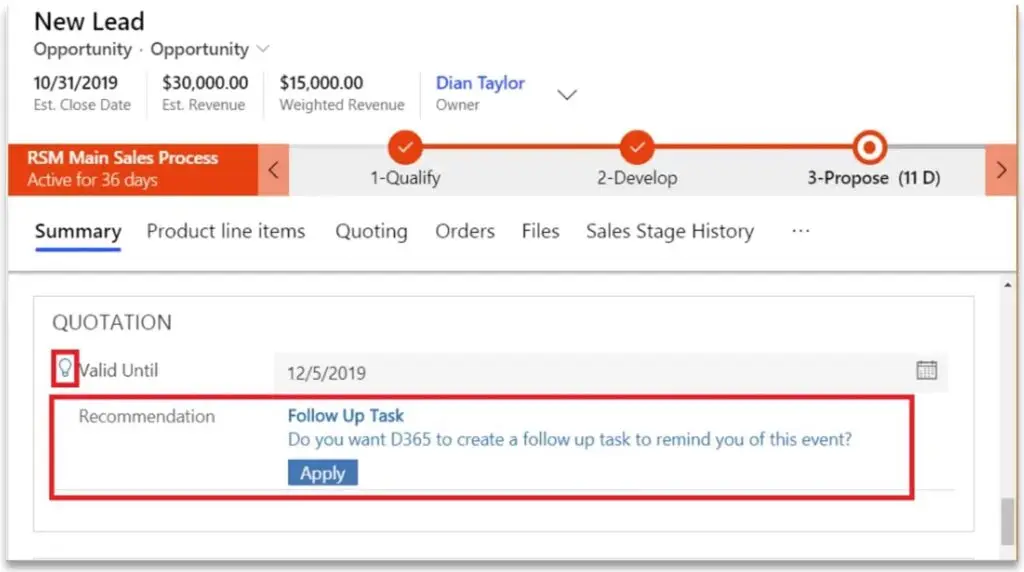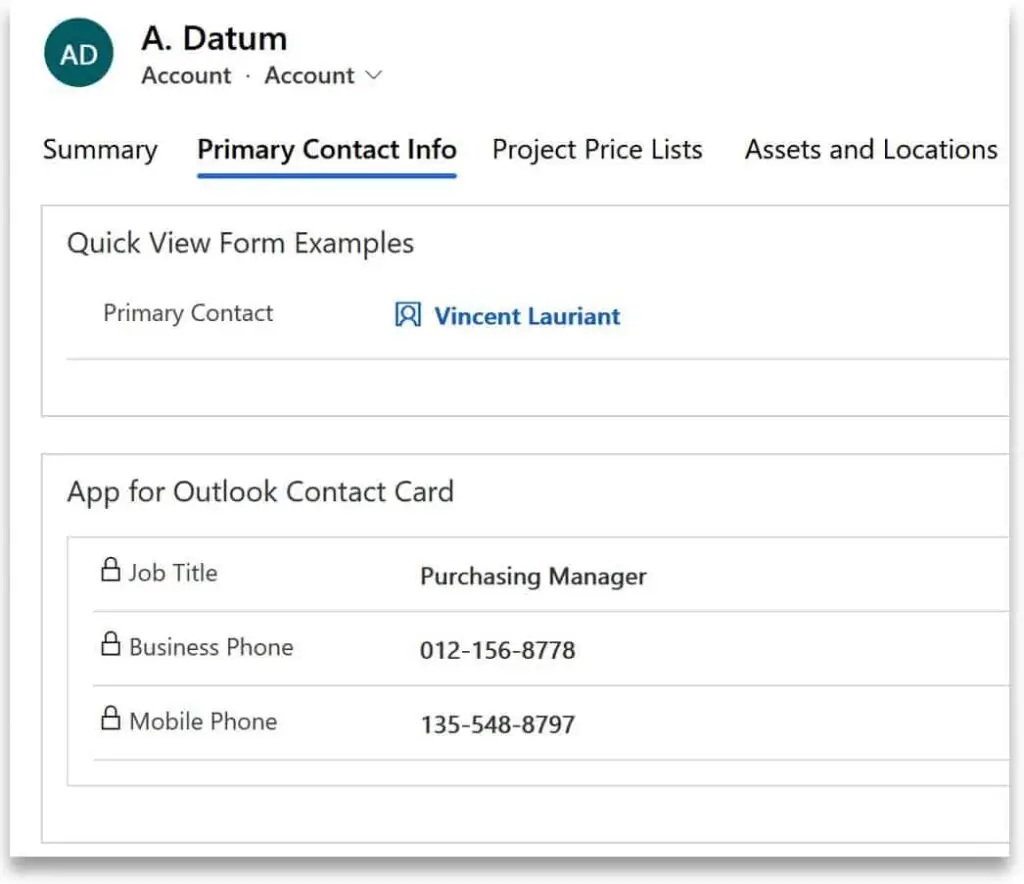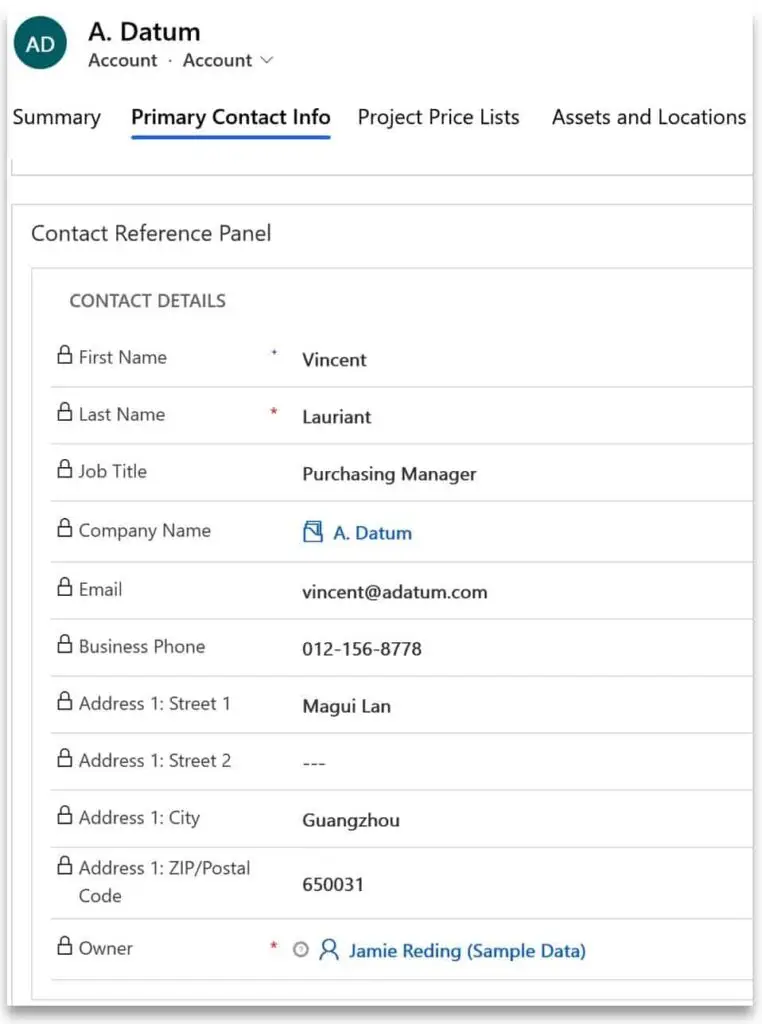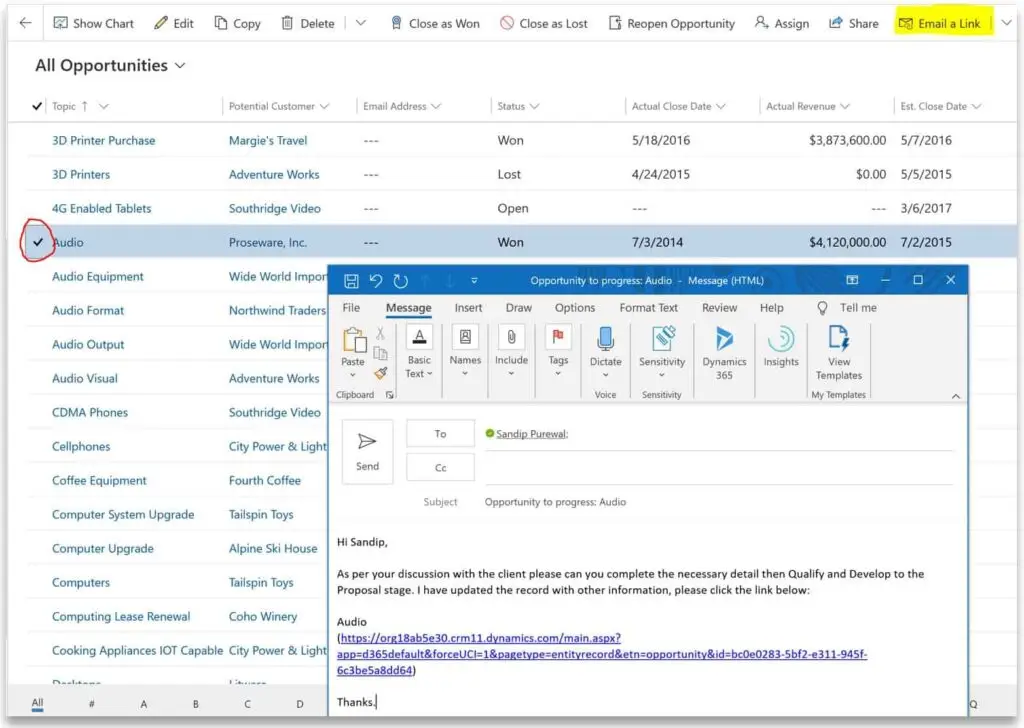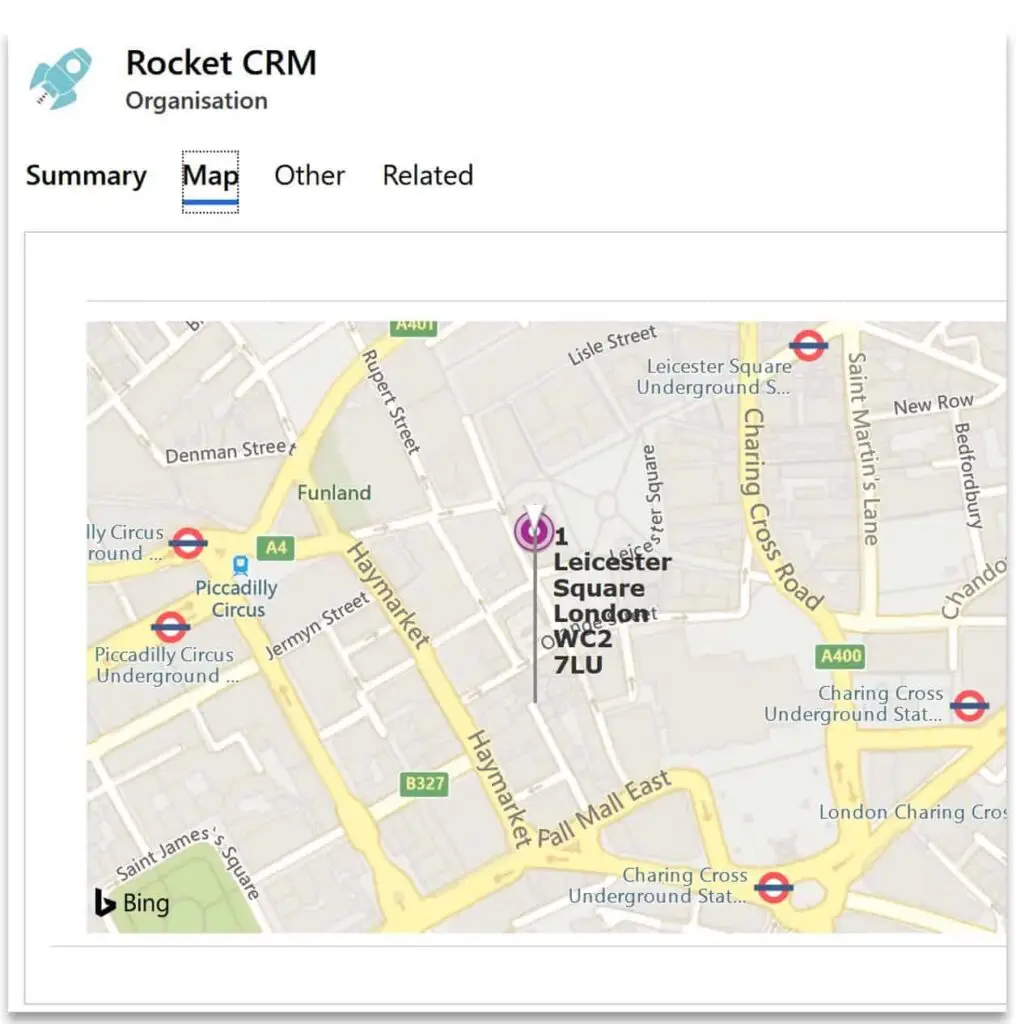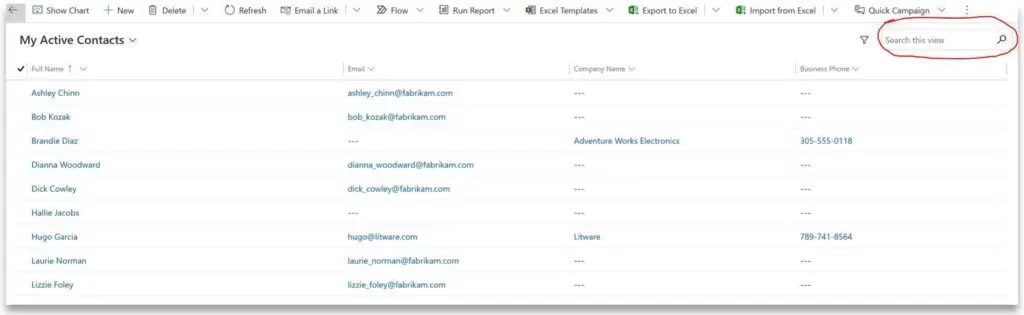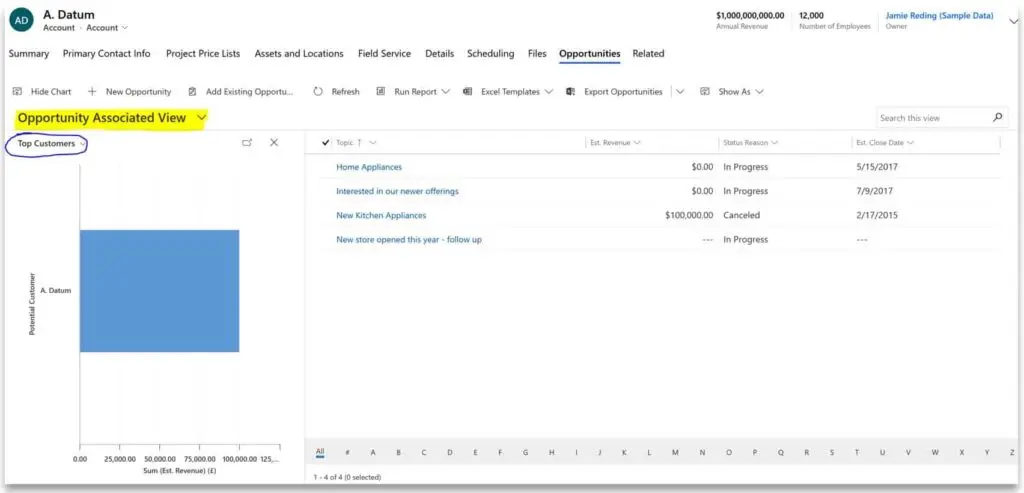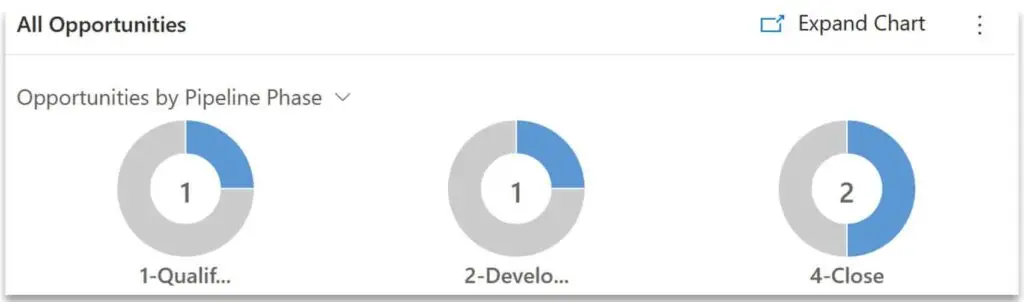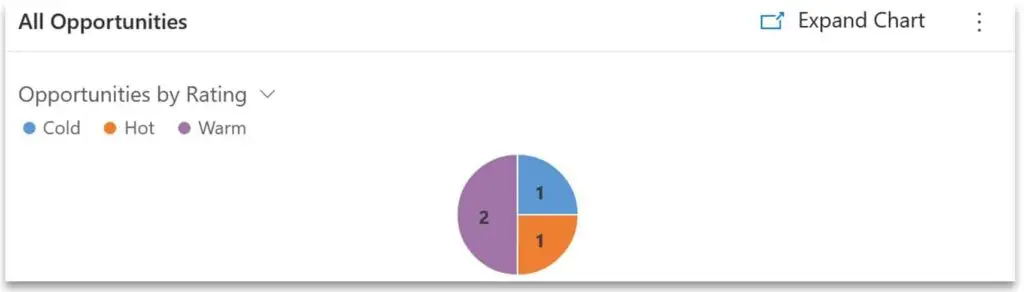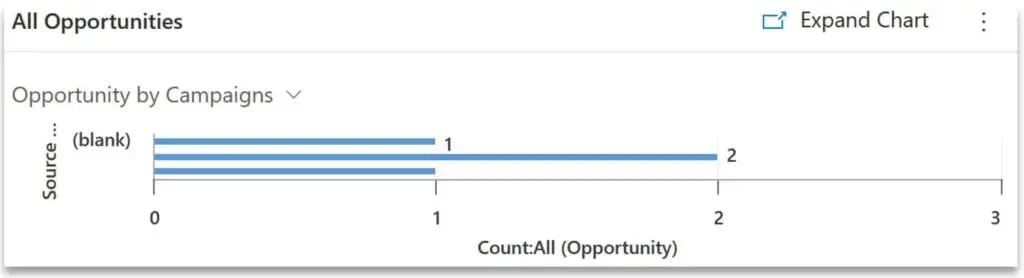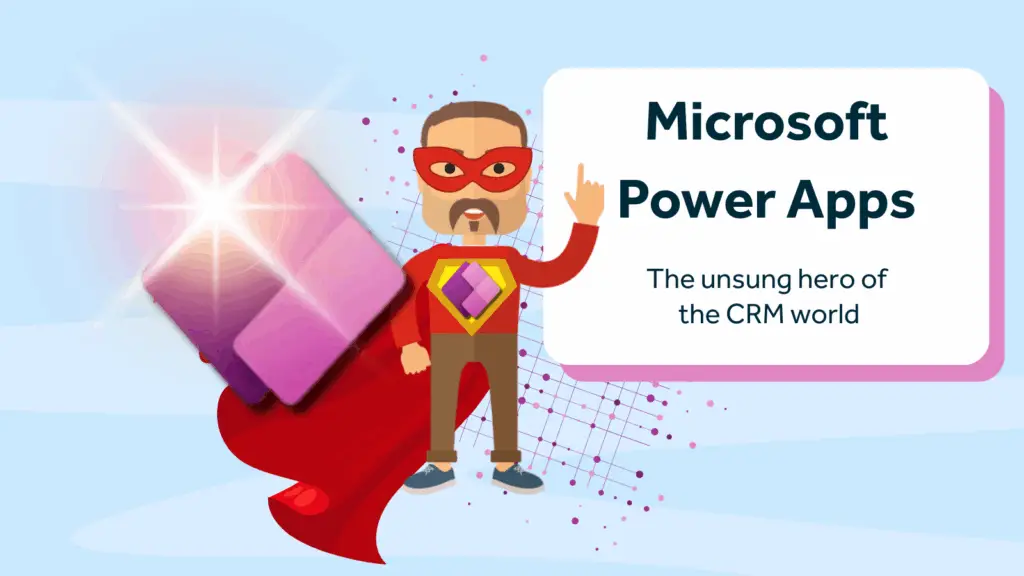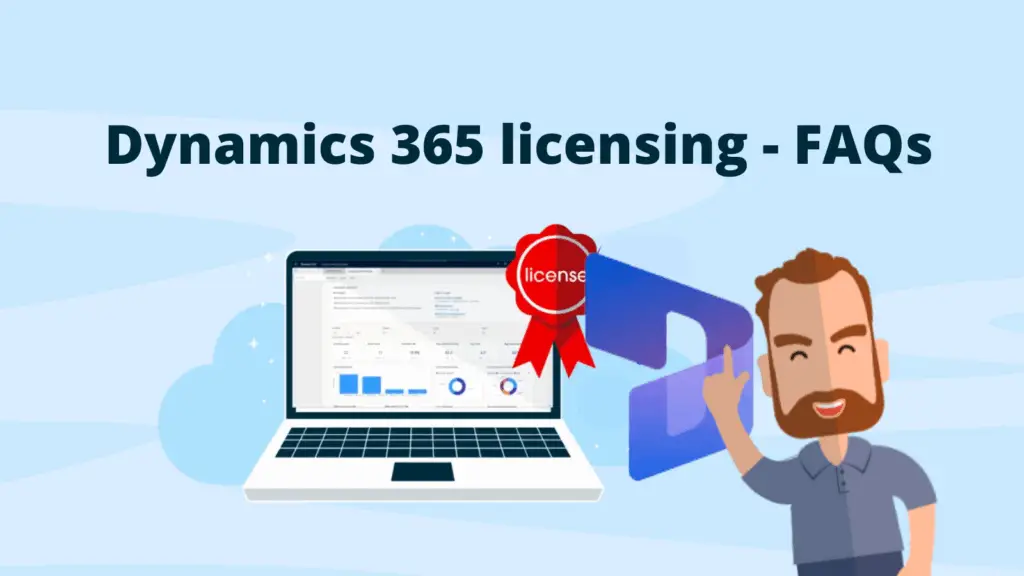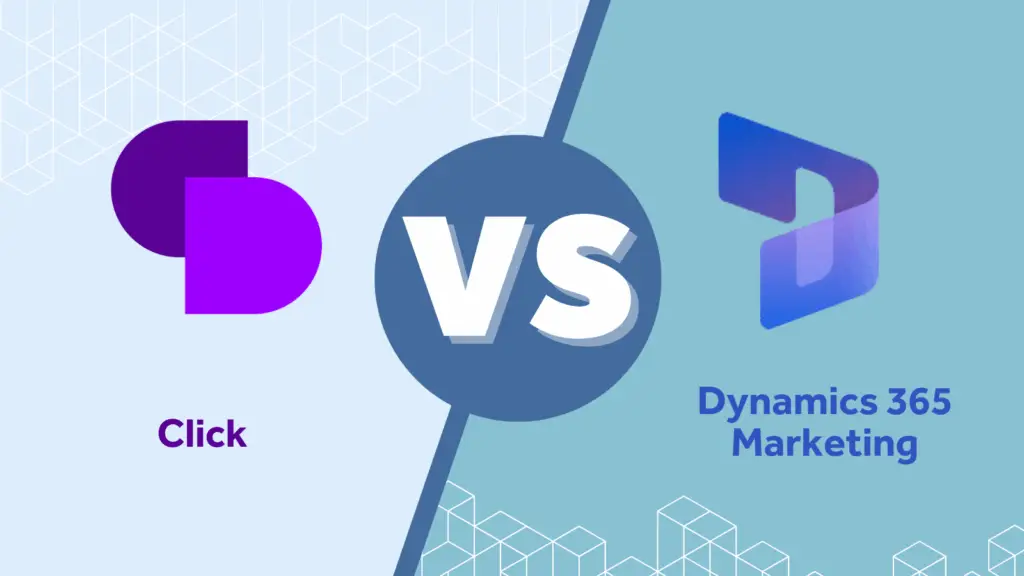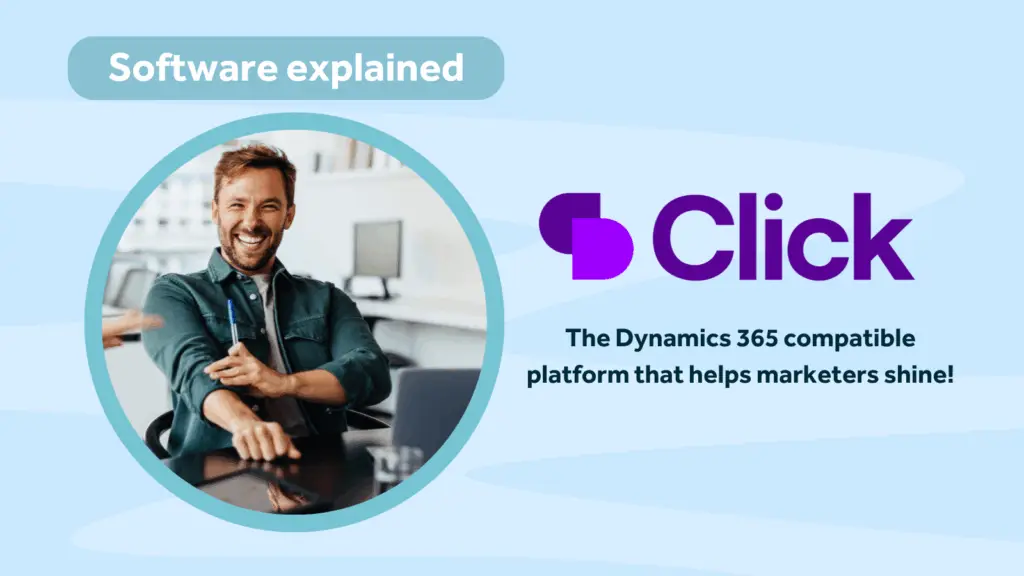Microsoft Dynamics 365 boasts a lot of out-of-the-box functionality; in this post, I have picked my top 11 Dynamics 365 features that will improve user adoption.
Keeping your Dynamics 365 CRM system simple whilst getting the best from the functionality available is not always easy. A good start is to know which tools to use and to what degree to create the best user experience for increased engagement and adoption.
1. Quick create forms
What is it?
One of the obvious time savers when you think about Dynamics 365 CRM features is the quick create form function. This is a shortened version of the Main Form used to create records. Quick create forms are really useful when the user is working in one entity and then needs to add information to a related entity. For example, you are on the Account form and want to quickly add a new contact without taking the focus off the Account form. Administrators can add sub-grids for related entities (see below image) which provides a quick way for users to access the quick create form. Administrators can also customise this summarised form so that it only contains the minimum fields that are needed in order to create a record.
Use of Quick Create Forms for user adoption:
This type of functionality enhances the users ability to complete steps in the process within the flow of the work they are completing. A record is created rapidly and the user can add the remaining information at a later time (on the main form), if required. They do not have to waste time navigating back and forth in the system. You can see an example of a Contact quick create form in the screenshot below on the right. This popped up on selecting the + New Contact highlighted on the Contact sub-grid:
Figure 1
2. Business rules
What is it?
Business rules help the administrator easily apply logic within the system for a better user experience. Those of you familiar with Excel can relate it to an “if” statement formula. So based on set conditions the administrator can set up a number of actions which include; locking and unlocking cells, setting field values or clearing them, setting visibility on a field and requiring the field to be mandatory. You can also show an error message or make a recommendation based on validation criteria set (which we will discuss later in point 4).
There is no coding required, Microsoft Dynamics 365 has an easy to use drag and drop interface to build business rules. For example, based on a user choosing a payment type in a field (e.g. cheque, PayPal or BACS), a business rule can be set that makes a payment reference field appear, else the field does not appear e.g. with a cash payment. You can see the interface to set this up below:
Figure 2
This example also has a component that sets the payment reference field to a required field if it is made visible.
Use of Business Rules for user adoption:
Using business rules makes record completion dynamic, they also help the user make informed decisions with recommendations and warnings, so the process is supported for the user. The rule in our example will be applied wherever the payment field exists e.g. even on a quick create form. You can see that business rules work real-time and as soon as the set criteria is operated on.
3. Workflows
What is it?
Workflows automate business processes based on a series of steps. They are useful especially if the task does not require real-time completion (like business rules). This is because they are asynchronous, which means they run in the background or behind the scenes (e.g. are started on saving the record rather than in the record). Therefore, they do not impact the execution time or usage of the system. Workflows can be made synchronous or real-time too which start immediately.
Common uses of workflows are to populate fields e.g. name or date, update records, connect data, send notifications/emails and complete actions. Once a workflow is set up it all works automatically.
Below is an example of a workflow which populates the Salutation field on a record if it is not populated manually. The intention is that the salutation field (although not a required field) is populated as it is used in correspondence e.g. thank you letters generated by Word Templates.
Figure 3
Use of workflow for Dynamics 365 user adoption:
Workflows lessen the users workload by providing the ability to automate repetitive and simple tasks. Automation will also reduce error and asynchronous workflows will not stop users from continuing to use the system.
4. Recommended values
What is it?
One of the actions when using business rule enables you to set up recommendations based on a set criteria. A recommendation can be advice or a reminder of what to do next – information which the user can then choose to take. It appears on a record as a lightbulb next to the field to which it is set. A textbox pops up on clicking on the lightbulb.
Use of recommendations with workflows become very powerful e.g. reminders can be provided so the user can check or trigger the workflow prior to an event occurring. Another example could include recommending a Lead rating according to certain information being populated in the record. The rating could then drive a workflow to email a Hot Lead link (see point 6) to a Sales Manager.
Figure 4
Use of Recommended Values for Dynamics 365 user adoption:
Business processes can be complex and things can easily be missed. Using recommendations as reminders or suggestions to complete actions prevent rework and duplication for the user. It also leaves the decision with the user, as we know not all tasks should be automated. This is empowering the CRM users and provides assistance and support to complete the task fully which will save time and effort later.
5. Quick view forms
What is it?
Quick view forms provides the ability to view information from parent entity records, referenced by a lookup field to the required entity. Based on this a number of pre-defined views appear. For example, if I want to look at primary contact details whilst in the Account record. Or even company details, while on a contact record.
Below are 2 examples of quick view forms on the Account entity – and App for Outlook Contact Card and a Contact Reference Panel. You can see the level of detail for the primary contact is vastly different between the two forms.
Figure 5.1
Figure 5.2
Use of quick view forms for Dynamics 365 user adoption:
These views give users useful information related to other entities at their fingertips nullifying the need to go into other areas of the system to search for data. There is also a level of flexibility in the views offered. Read more about Dynamics 365 form types.
6. Email a link
What is it?
Another great time-saving piece of functionality is the ability to email a link for one or more record at the click of a button. You can send any record, whether a Lead, Opportunity, Case, Marketing Lists, Account, Contact, Reports or record on a custom entity to other users of the system. The recipient can click on the link in the email and it opens directly into the record.
Figure 6
Use of Email a link for Dynamics 365 user adoption:
This is clearly excellent for collaborating with colleagues quickly without the pain of having to search to find the record. Users appreciate the ease of this operation and errors are less likely if all are working on the same case without having to waste time clarifying the correct record.
7. Enable Bing maps
What is it?
Leads, Contacts and Accounts have a Bing Maps map on the record, out of the box. Although switched off by default, it’s easy to turn on this winning feature. This functionality works by displaying the location map view for the primary address details associated with the record. The user can zoom in and out on the map right on the record.
Use of Bing maps for Dynamics 365 user adoption:
This is ‘nice to have’ functionality and really saves users from going into a separate browser session to locate the address. I have seen that this simple functionality really does delight CRM users.
Figure 7
8. Optimise quick find views
What is it?
Recently added functionality in Dynamics 365 provides a more specific quick find search. The search is optimised by the quick find view and returns the results of the view you are in (which was not always the case previously).
Figure 8
For example (above), whilst in My Active Contacts view, if the user searches for a record not in this view the results will not be returned. Administrators can therefore add additional fields to improve the search criteria.
Use of quick view forms for Dynamics 365 user adoption:
Previously, users would bring back all kinds of false positives from their searches. Now they can drill down much more quickly to find the data they are looking for.
9. Remove unused fields
What is it?
Simply put, just do some house-keeping and remove unused fields from the forms. This makes for an improved user experience and should be kept on the system Administrators list for regular review. This should be based on end user experience and feedback.
Use of removing unused fields for Dynamics 365 user adoption:
De-cluttering fields that are underutilised or not used will provide efficiencies and give more screen real estate. Users don’t want to enter data into fields unnecessarily. From my experience, CRM systems have excessive fields for various reasons. Reasons include the fields “have always been there” whilst no one is actually questioning why they are still there and being completed. Often the information is no longer even used. There are occasions where you have a stakeholder wanting the information but a system administrator should question the value on a case by case basis. Potentially this is screen real estate and user time that can be used for other more meaningful fields, views, charts or maps providing the right output and necessary management information for reporting.
10. Rename Field labels
What is it?
A great deal of out of the box fields fulfil their requirement, however, some do not fit an organisations terminology. This is easily corrected as fields can be renamed.
Following on from the last point (9), administrators can also rename a field if you want to stop it from being used. By renaming it you can make the intention very clear and make it difficult to find. For example, some people like to use “postcode”, some like “ZipCode” and others like something else. It’s easy to change the label on a field so that it means more to users.
Use of renaming fields for Dynamics 365 user adoption:
Clearly, users familiarity with field terminology will benefit understanding. This creates clarity and better engages the user to adopt the system.
11. Adding charts to views and sub-grids
What is it?
Sub-grids are a very useful tool in Microsoft Dynamics 365. They allow the user to view records in a table format from related entities and to also perform functions e.g. creating new, adding existing records wherever you are in the system. The user can also view a chart alongside (or instead of) the table list view by selecting (or hiding) the chart option. The data between the chart and the table are linked and so work interactively when selections are made. What’s great is that users are able to choose from and change views used for the sub-grid (below highlighted yellow). There are different chart views for the view options (below circled blue):
Figure 11.1
Dynamics 365 users can also choose to have a chart in a sub-grid. Like all charts, the user can drill down by clicking on the data in the graph itself. Users can also change the view back to a table list to view associated records. As above, by clicking on the drop-down view options the user can see different graphical representations of data. See examples of Opportunity data below:
Figure 11.2.1
Figure 11.2.2
Figure 11.2.3
Use of adding charts to sub-grids for Dynamics 365 CRM user adoption:
You can see how powerful visually representing the data is, and how it is more engaging for users. Those that like the list detail view can still change it back to a table which provides a great balance.
For sales, customer service and marketing users, charts on the actual record provide insight for users at a glance. Its bringing a mini dashboard to the record and this enables decision making closer to the events taking place with the customer. It is key information at the users fingertips.
What can we learn about Dynamics 365 user adoption?
Where appropriate, applying these Dynamics 365 features will imrpove user adoption and enhance the experience of using the system. The result is a more efficient and effective output for the customer using existing and accessible functionality.
If you want to get more from your Microsoft Dynamics 365 CRM and would like to find how, ask the experts at Rocket CRM, we are happy to help. Call us for a chat.
If you want to find out more about user adoption read this post on ‘why there is only one thing worse than training employees’.
About Rocket CRM
Rocket CRM is a Microsoft Dynamics 365, and a platinum Click accredited partner, helping small to medium-sized businesses and charities harness the power of scalable CRM technology. Our mission is to make powerful CRM software simple with custom-built, user-focused solutions.
Website: rocketcrm.co.uk
Podcast: RocketPod
Social: LinkedIn