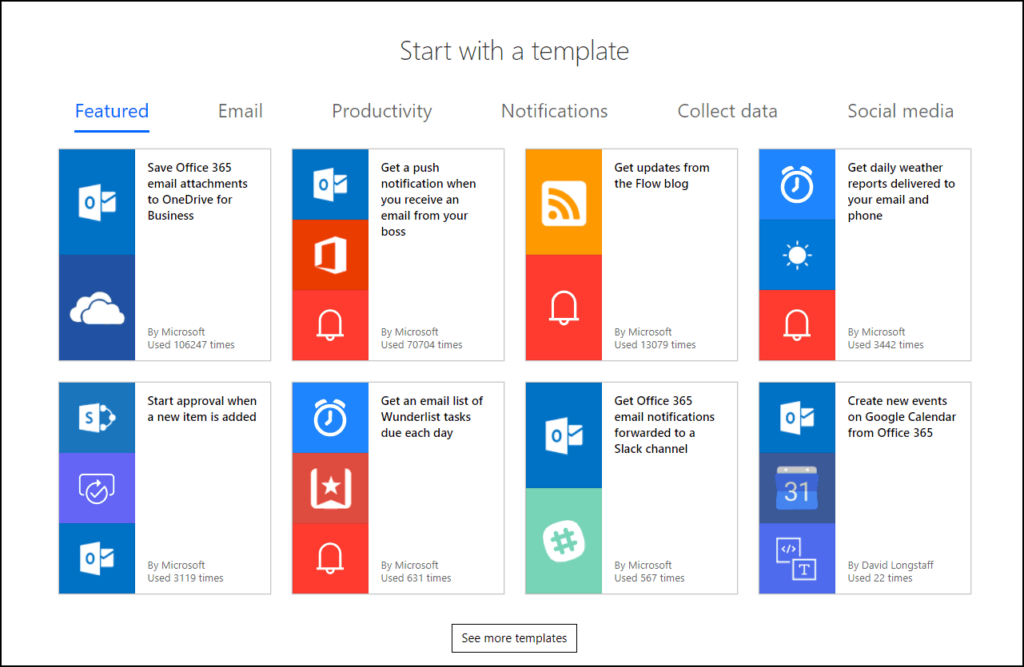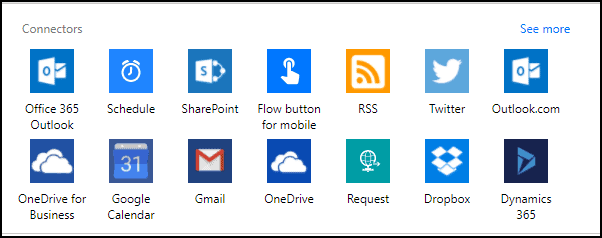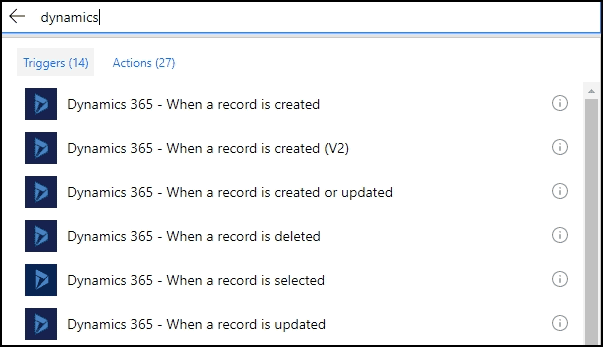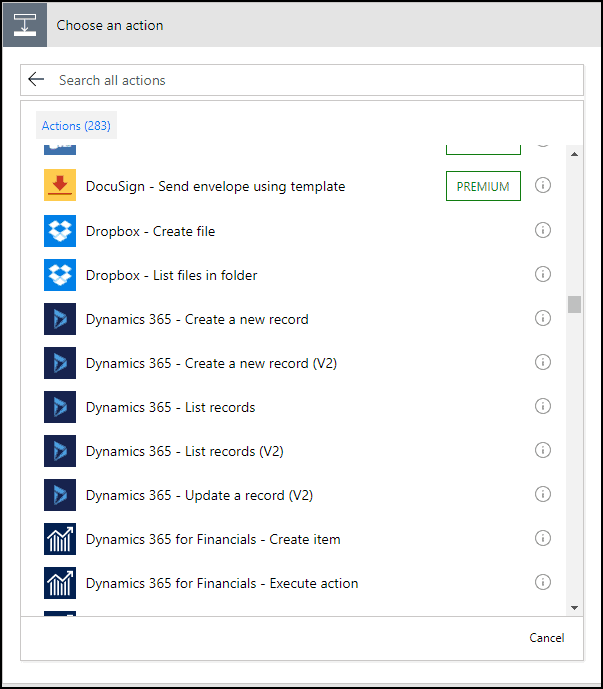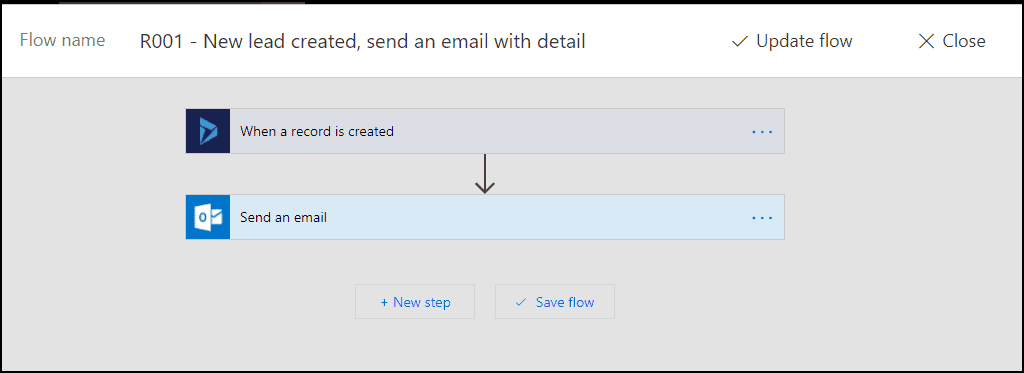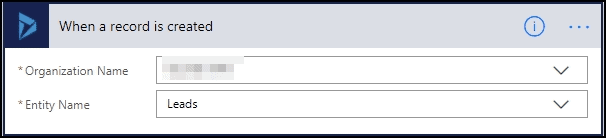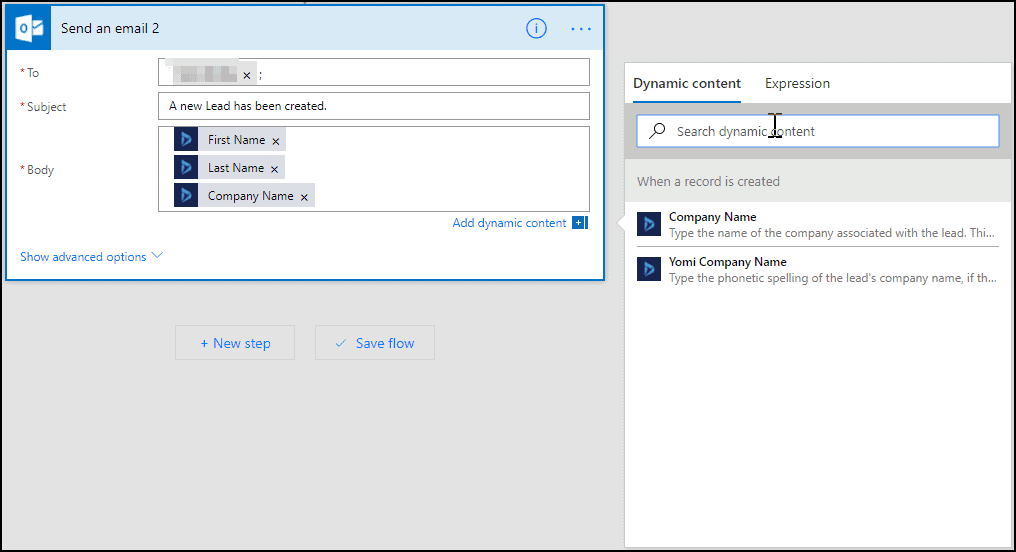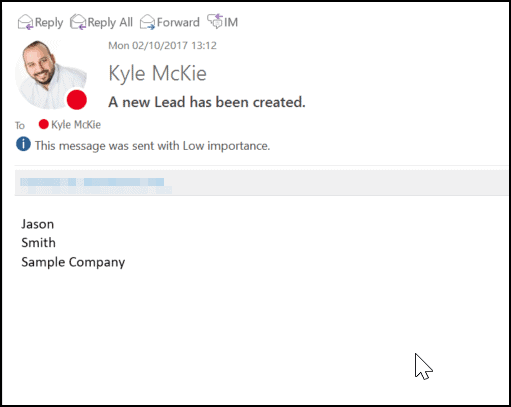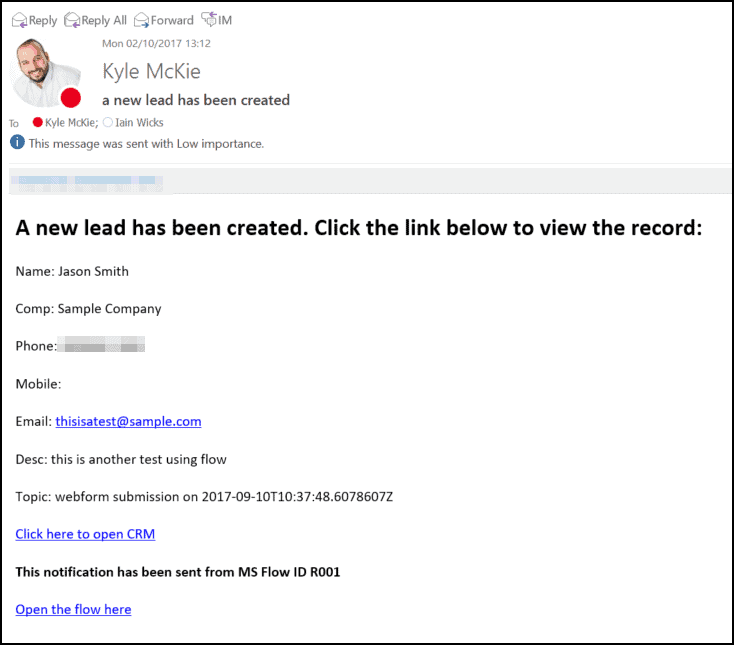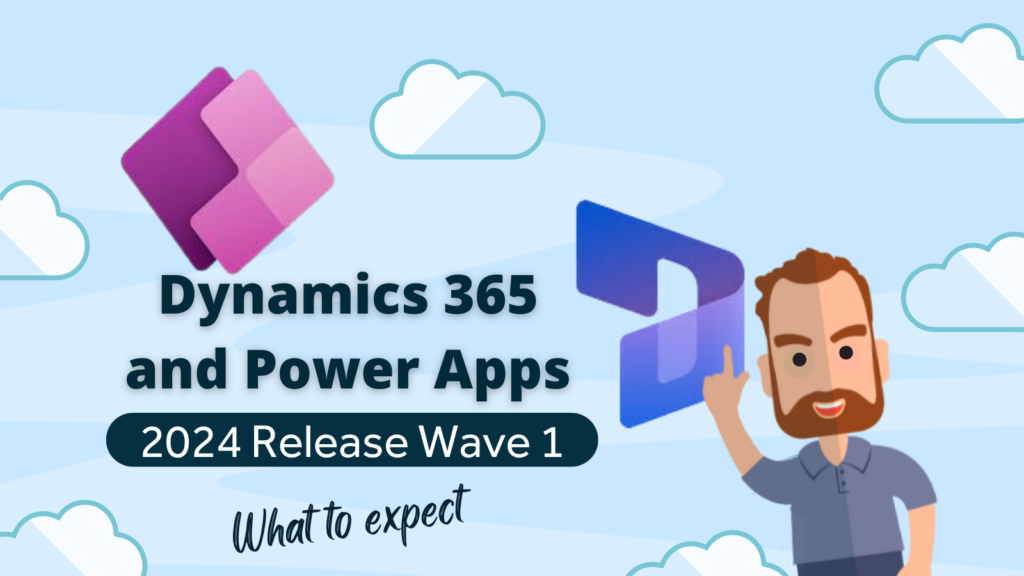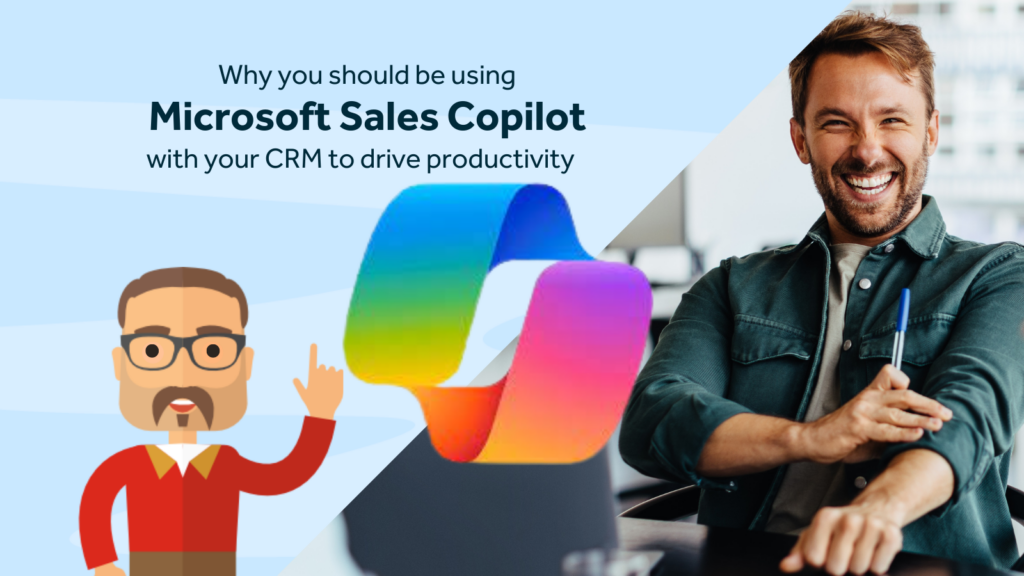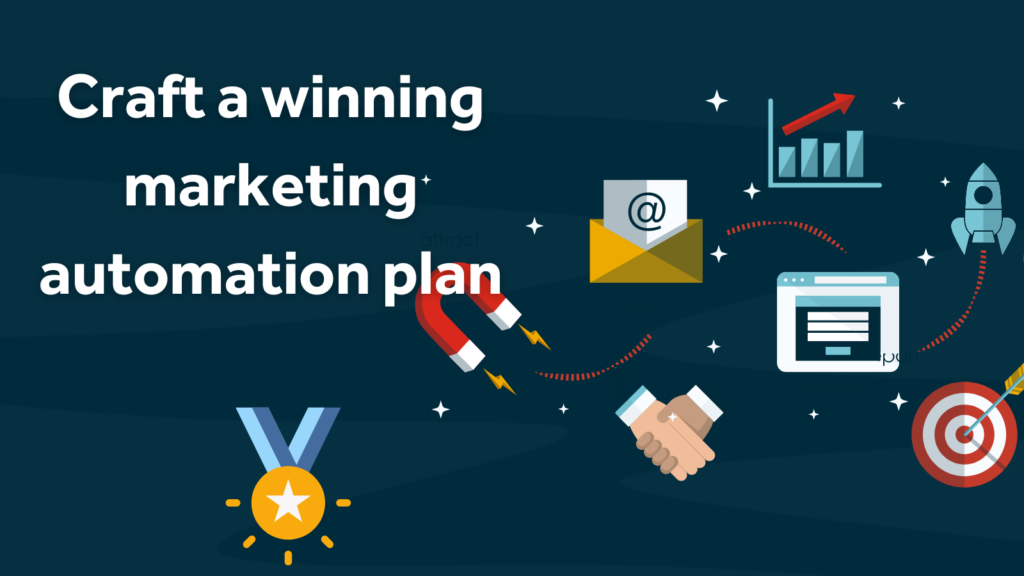Microsoft announced the general availability of Microsoft Flow about a year ago and since then have been pushing out regular updates to the toolset as well as to the list of connectors.
They’ve positioned it as a power user’s integration tool rather than a System Administrator/IT provided solution and it’s easy to see why. The interface makes it easy to create a flow and connect data from one data source to another and the service is free to use or depending on which Dynamics 365 license you have, included in the subscription with additional premium connectors.
In this post, we’ll take a look at the anatomy of a Flow and also talk about why it’s useful to use it with Dynamics 365.
Connectors
Connectors form the backbone of Microsoft Flow. They allow you to connect to various data sources to push and pull data between them. At the time of writing, there are over 170 connectors, such as Dynamics 365, Office 365 email, OneDrive, Microsoft Teams, Planner and not just Microsoft services either. There are connectors to lots of 3rd party services, such as Twitter, Google Drive and MailChimp. Click here for a full list of the available connectors. The list is constantly being updated and if the connector you want isn’t there, you can request a feature through UserVoice site.
Triggers
Triggers are events that happen inside your source system that will initiate the Flow. There are over 160 different triggers in Flow including things like, triggering on creation of a new record in Dynamics 365 or an updated record, when a new email arrives in Office 365, when a new tweet is posted and you can also trigger a flow manually from a button press through the web interface or on the Mobile client.
Actions
Actions are the fun bit! You can use your creativity to automate tasks that you normally do manually. For example, you could send an email when a record is created in Dynamics 365 or create a task in Wunderlist or add the record as a member of a list in MailChimp. You can get creative and you can perform more than one action in a flow.
Example Flow
As a basic example, I’ll run through how a Flow that sends an email when a new Lead is created in Dynamics 365 works.
This has two steps, a trigger that is connecting to Dynamics 365 when a record is created and one action to send an email.
The Trigger links to my Dynamics 365 Organisation. If you’ve not used this connection before, you will be prompted to sign in with your username and password. Once you’ve authenticated, you’ll be presented with a list of Entities available in the organisation. In this example, I’ve chosen Leads.
In the Send email step, I’ve specified my email address (you could add more than one if you want) and a subject. The power of Flow is that you can map through dynamic content from one step to another. This allows me to pull data from the Lead record that was created in Dynamics 365 and populate the body of the email. I’ve simply added the First Name, Last Name and Company Name in this example. You can also use the advanced options to attach files, send from a specific mailbox or format the email as HTML. This allows you to add tags to structure the email as you would like to.
The email you get can be as simple as the example below:
But to show you the power of using the HTML formatting function, you could look to format the email in something a little more structured like this:
In the example above, I’ve included a link to the Dynamics 365 Lead record as well as the Flow itself. I’ve also formatted the data in a more structured way to make it easier to read.
Why should I use Microsoft Flow with Dynamics 365?
It’s true, that the example I used above can be built inside of Dynamics 365 using the standard workflow functionality but where the power of Microsoft Flow far outstrips the standard workflow tool, is that I can perform an action in another system rather than just in Dynamics 365.
With the new July 2017 update of Dynamics (V9), you can now trigger the Flows manually within a Dynamics 365 record. This integration will only get stronger over the coming releases and already has functionality that can’t be replicated using the standard workflow engine.
Over the coming weeks, I plan to blog more examples of how you can leverage Microsoft Flow to automate some of your processes.