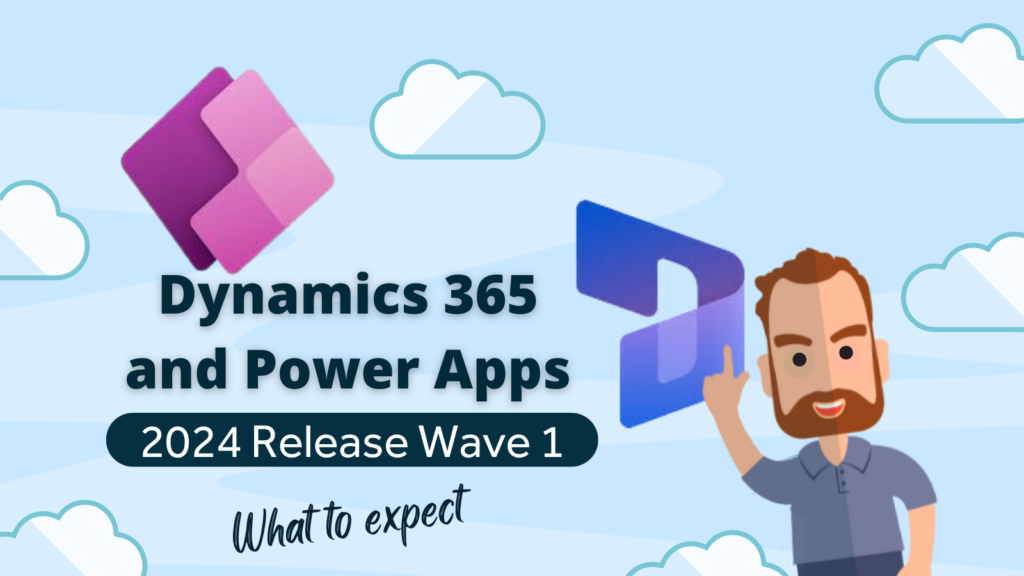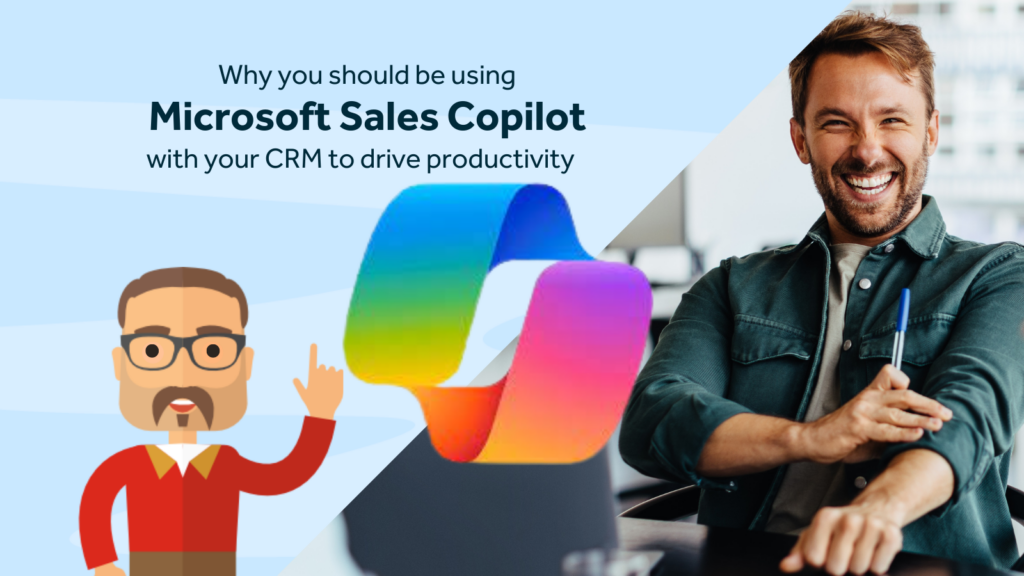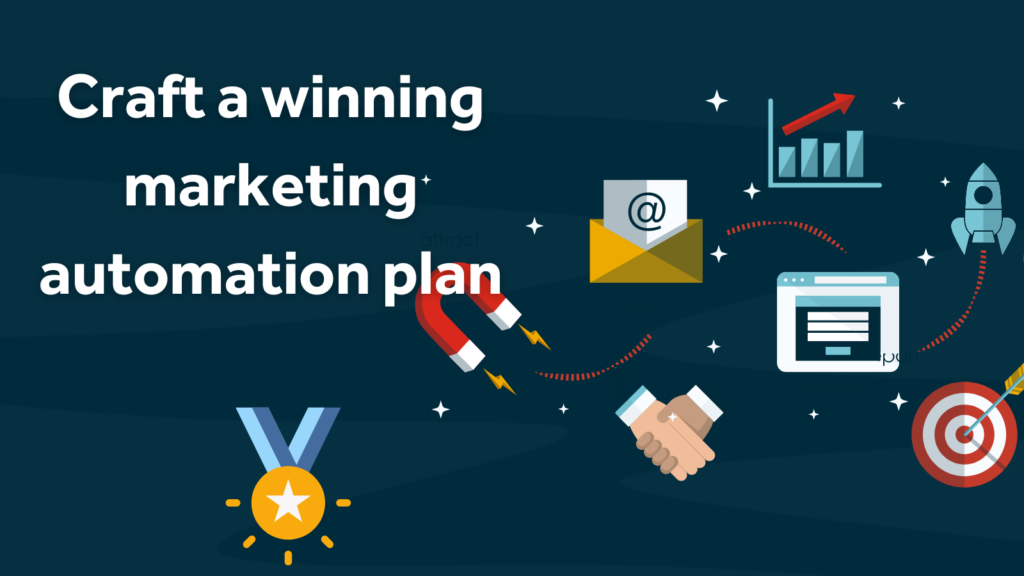In this final post in our three-part series on Creating Events in Dynamics 365 Marketing, we will look at creating Passes (tickets) for an event. We will take a look at how to customise the registration experience with our own set of bespoke questions and how to deal with the allocation of hotel reservations.
Finally, we will see how the Voice of the Customer tool is used to create a post-event survey to gather feedback.
So far, in posts one and two , we have created our paid event “Cooking like the Pro’s” and added our sessions, speakers and sponsors.
Read the previous posts:
Continuing our theme of running through the tabs on the event record, the next one we come to is Registration and Attendance.
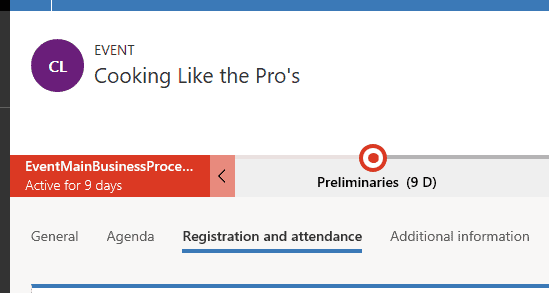
Passes
The first sub-grid we come across in this tab is Passes.
Event Passes are tickets that you can sell (or give away for free) for your event. Passes are optional when creating events. For each event registration, assigned pass or session Dynamics 365 generates a unique QR code. The code can be printed onto a physical badge to be scanned by event personnel on the entrance to confirm eligibility and record attendance. If you are using tracks you can create passes with access to certain session content only or you can give access to all tracks and sessions. For example, I could create a Pass that has access only to the fish cookery sessions and one for the vegetable cookery sessions. Customers could choose to purchase one or the other.
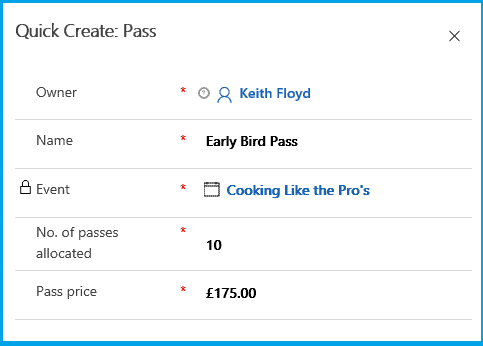
I am creating an early bird pass with only 10 tickets available at a discount price, I may also create a second tier and third tier, each one with a slight increase in price to encourage people to buy tickets early so that they don’t miss out on the discount.
Once you have set up your pass names and allocated a number of passes for each type, you configure each pass with its relevant tracks or sessions. This can be set as session level or you can select a track and add all sessions from that track in one hit. If you don’t add any tracks or sessions the pass holder will have access to all tracks and sessions.

I am going to ignore the allocation of sessions because I want everyone to have access to any sessions they want to attend.
Event custom registration fields
In order to capture further information from your attendees before the event takes place you can create your own custom questions, which can be reused over multiple events. Questions can be of varying response types and they can be made mandatory if you want to ensure you get a response.
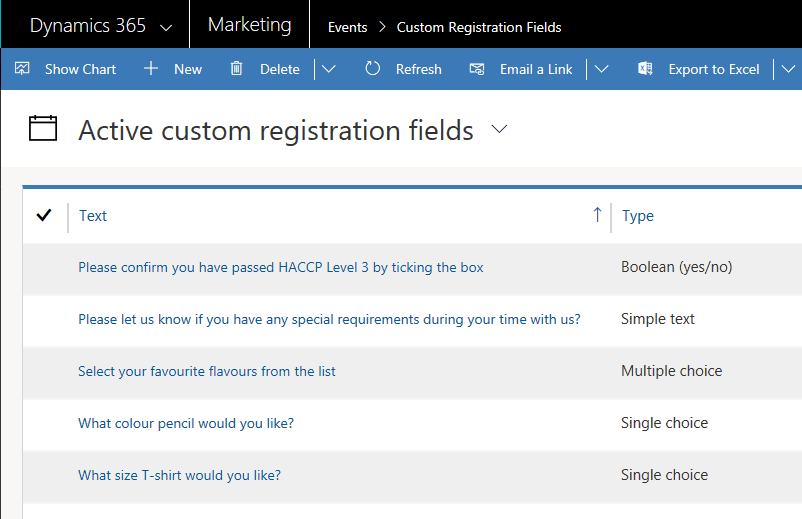
Once you have created your custom questions, you can attach them to the event in the Event custom registration fields sub grid.
I went to the Event custom registration fields sub grid on the Registration and attendance tab. I then selected the following questions from my list of pre-defined questions and placed them in the order I want to present them on the portal.
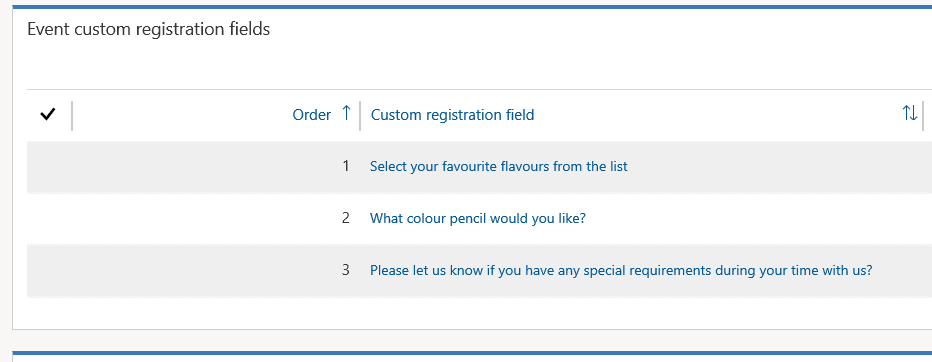
The question responses can easily be exported and sent to whoever needs them in order to place the T-shirt order or plan the correct number of vegetarian meals.
Registrations
You can register attendees manually, by creating or importing new event registrations, session registrations, and pass assignments directly into Dynamics 365, or attendees can register themselves by using your event portal. The registrations you receive will help you gauge interest for your event.
When creating events, you may decide that you are going to treat registrations merely as an interest in your event and deal with the payment via an invoice or a payment link in an email. This is common for some companies that want to vet the potential attendees before issuing passes. Alternatively, you may want to allow people to buy passes right on the portal, in which case there is no vetting of attendees.
In the screenshot below we can see the default webpage for an event registration along with the custom questions we selected.
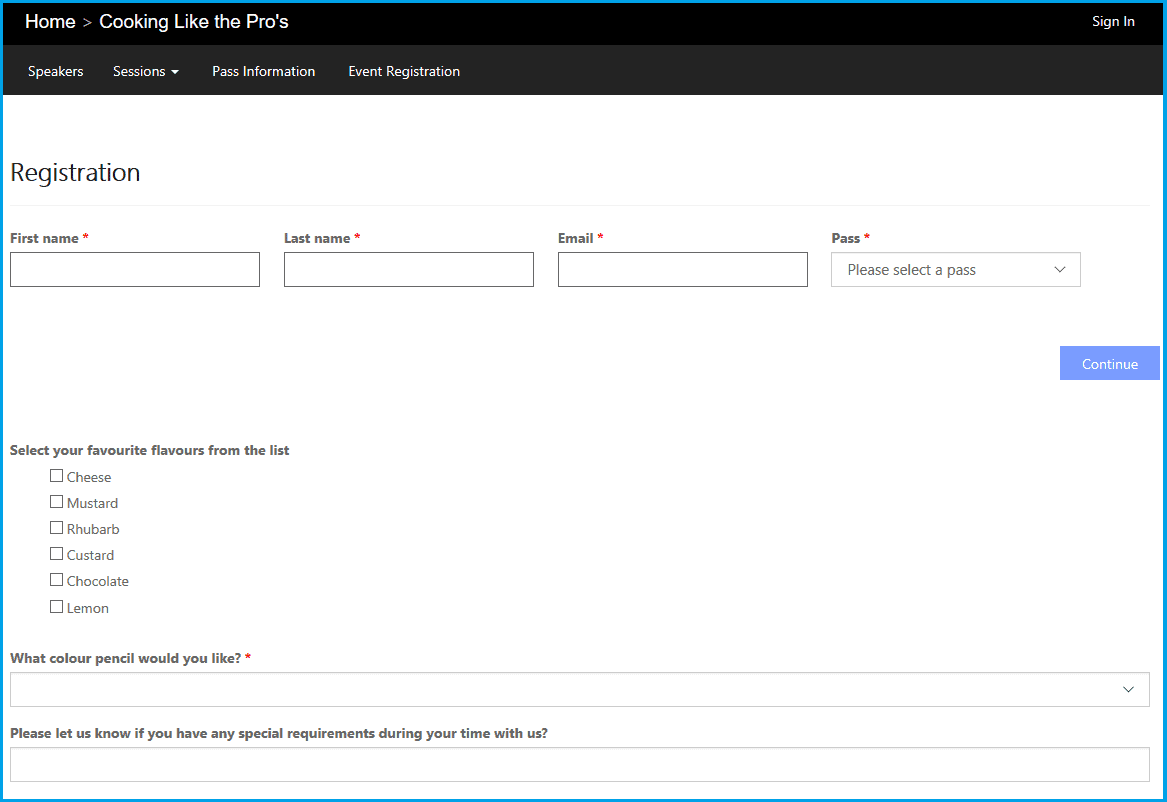
While I am registering myself onto the event, I can also register my colleagues at the same time.
Each colleague I add will create a contact (unless they exist already) and an event registration record in Dynamics 365 for Marketing.
Once I have added myself and my colleagues as attendees I can click the check-out button.
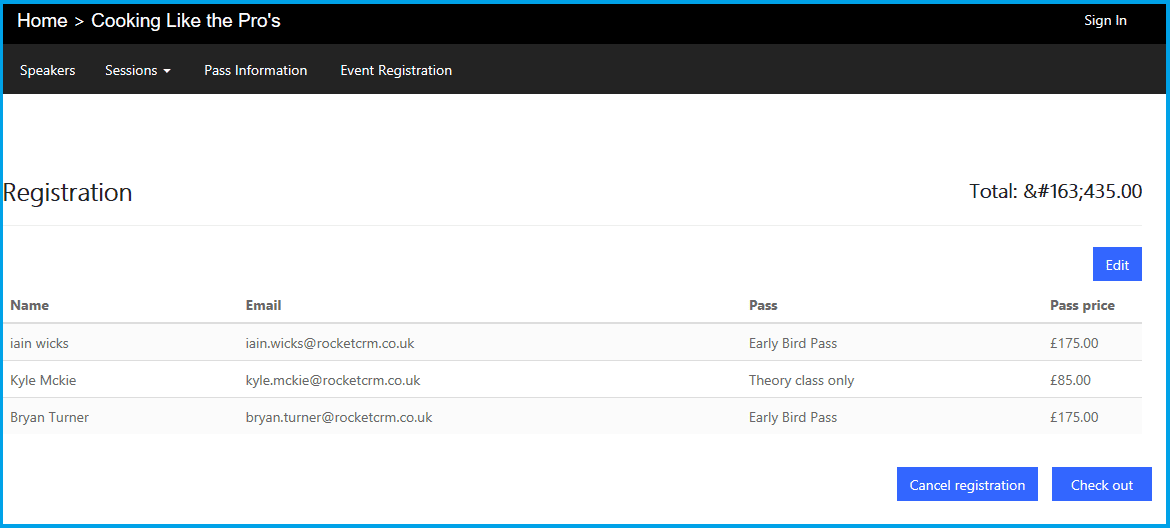
Microsoft has created a payment gateway sample page so that you can emulate the payment experience for the user when checking out and paying for tickets.
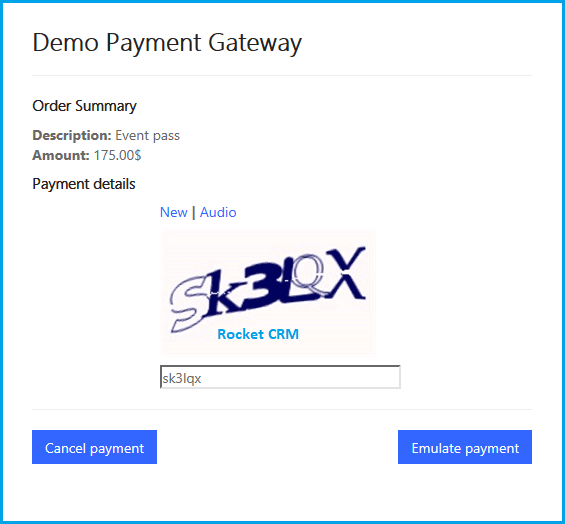
If we take a look at the event registration record that gets created when someone registers, we can see that it is an easy to view form, with simple tabs across the top to easily access information about the sessions that the attendee has registered for as well as their check-ins and hotel room reservations. (The coloured boxes are added just to highlight the individual tabs)
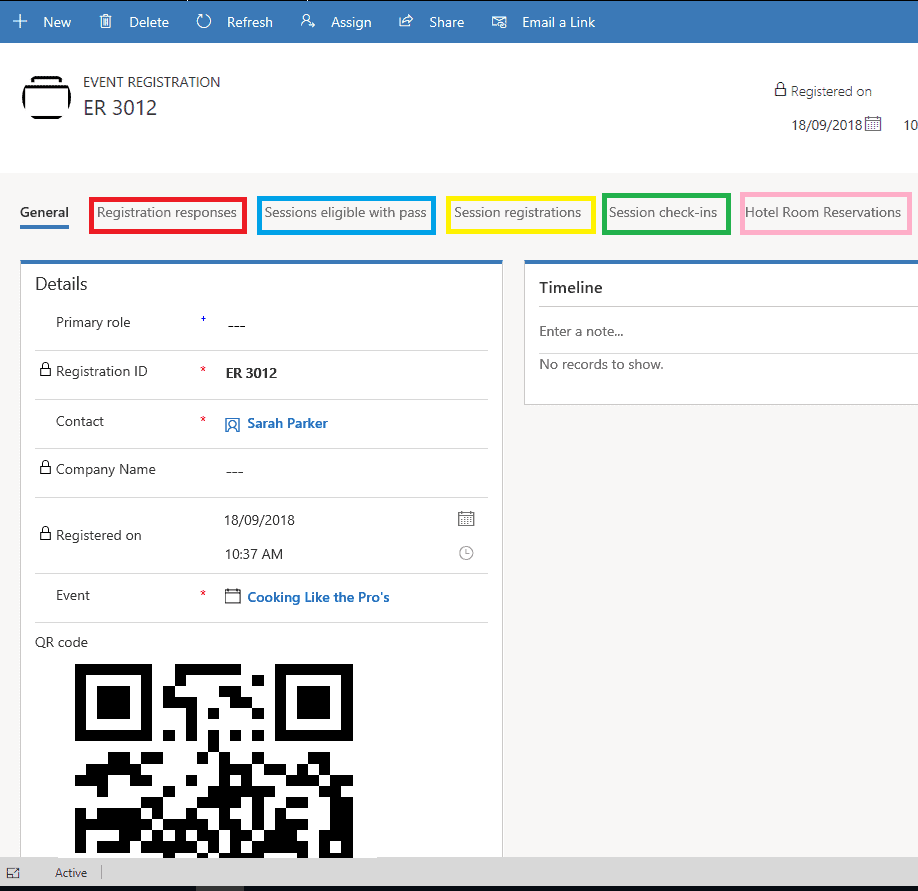
Event Capacity
Once the event is near to or has reached maximum capacity of registrations, you will see a notification alert to let you know.
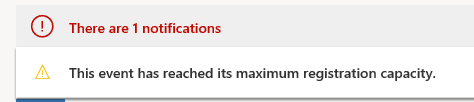
The next person who tries to register on the portal will be prompted to add their name to a waitlist. Once they are on the waitlist they can be alerted or auto-registered once a place becomes available. This will be dependent upon the rules you create as the event organiser.
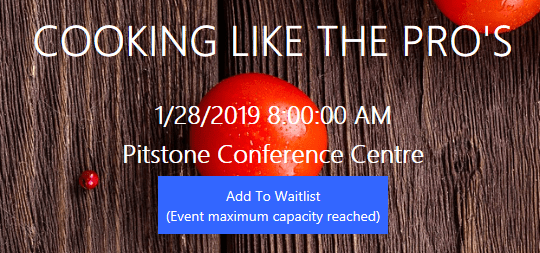
Hotel Room Allocation
If you have a relationship with a local hotel, they may agree to reserve some rooms for you at a special rate over the period of the event.
We have a great relationship with the Alpine Ski house in Cheltenham, they have agreed to hold 15 rooms for us at a specially discounted rate for the night before the event.
I can go into an event registration record and allocate an attendee a room from the pool of 15 rooms. When I return to my Hotel allocation record it will show me how many rooms I have reserved so far from my pool of 15.
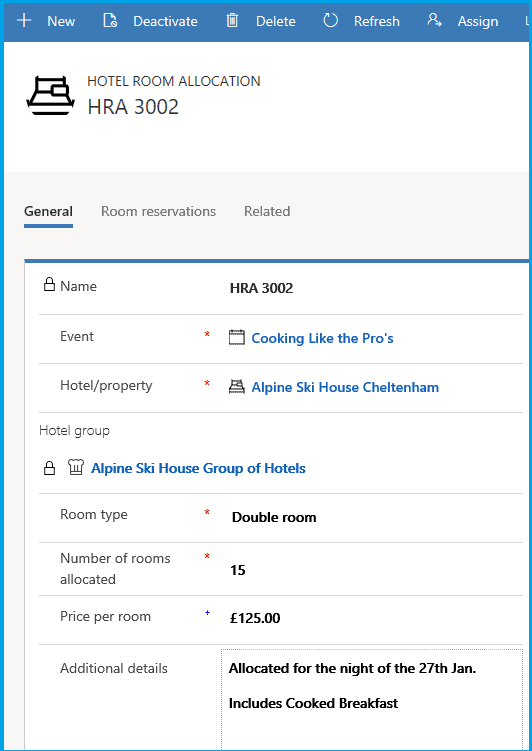
Post Event Feedback
After the event has taken place it’s always good to get some feedback from the attendees.
You can use another feature of Microsoft Dynamics 365 for Marketing (Voice of the Customer) to create a feedback survey and then use another feature called Customer Journeys to automatically send the survey link to your checked-in attendees after the event or even to provide them with a link while they are still at the event.
You can create your survey from scratch or add an existing one. The Voice of the Customer survey can be created on the fly but more likely you will use one you already created that you clone for all your events.
The creation of surveys is too big a topic to tack onto the end of this post, so we will cover that in other posts. Once the survey responses come back in they are linked to the event. A graphical dashboard of responses will become available to event organisers.
The screenshot below shows the design of a survey.
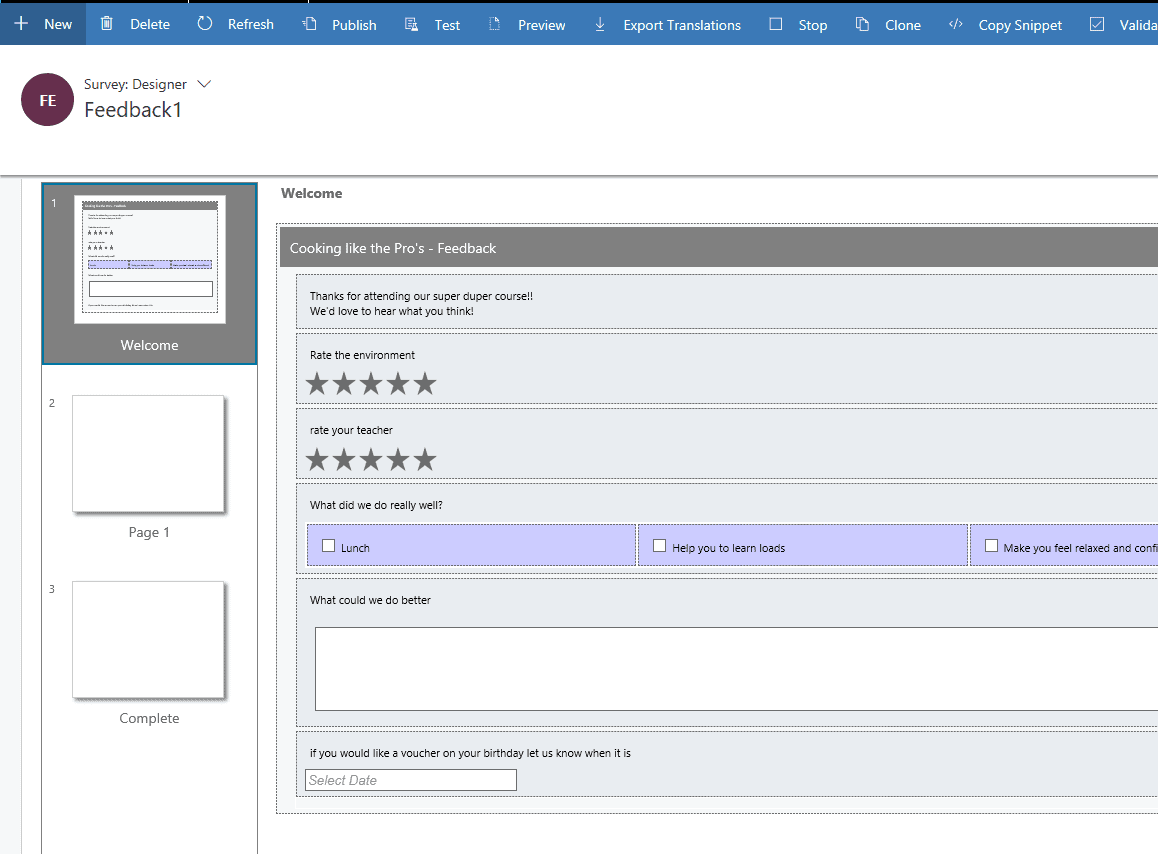
Summary
As we’ve seen in this series, the functionality delivered by Microsoft for creating events in the first release of Dynamics 365 for Marketing is comprehensive and easy to use. With the exception of payment gateways, there isn’t a lot missing especially when compared to some of the leading online event management systems, such as Eventbrite, Picatic and Eventzilla.
The fact that the whole thing is built on the Microsoft Dynamics platform and that there is no integration fail points should make it a contender for anyone considering an online platform for managing events.
In my opinion, Events is a great feature set, despite a few bugs and glitches that you have to expect in a version one product. It has the potential to be a real differentiator. I am looking forward to seeing how Microsoft develop this platform and sharing it with our customers.
About us
At Rocket CRM we love Microsoft Dynamics! It’s all we do and we like to think we’ve got pretty good at it over the years. If you want to chat about how Dynamics 365 can help with your CRM project then please get in contact with us. We are more than happy to get on a call and help you with your problem.